Sideinformationer på nyhedssiden
Når du skal oprette en nyhed, skal du udfylde en række felter og informationer for siden. Her kan du læse mere om de forskellige felter.
Ordbog
Gem og udgiv
Klik på knappen "Gem og udgiv", når indholdet er lagt på siden og den er klar til at blive offentliggjort på hjemmesiden.
En "grøn besked" dukker frem på skærmen, når siden er gemt og publiceret.
Hvis du har glemt af udfylde nogle af de obligatoriske felter i sideskabelonen, vil siden ikke kunne publiceres. Felter, der mangler indhold markeres med røde rammer.
Gem
Hvis du klikker på knappen "Gem", vil siden blive gemt i databasen, men endnu ikke være synlig på hjemmesiden.
Nøjes med kun at gemme siden, hvis du endnu ikke er klar til at offentliggøre indholdet.
En "grøn besked" dukker frem på skærmen, når siden er gemt.
Forhåndsvisning
Klik på knappen "Forhåndsvisning" og se, hvordan siden vil se ud, når den publiceres på hjemmesiden. Forhåndsvisningen af siden åbnes i en ny fane i browseren.
Bemærk: Når du klikker på "Forhåndsvisning", gemmes siden og dine rettelser automatisk.
Forhåndsvisning er en simulering af hvordan siden vil se ud, når den er udgivet. Den eksakte styling og funktionalitet vil ikke være helt i overensstemmelse med den publicerede side.
Vær også opmærksom på, at navigation til andre sider ikke vil være tilgængelige, da forhåndsvisning kun gælder for den valgte side.
Se forhåndsvisning på forskellige devices
Hvis du klikker på knappen "Fit browser" i forhåndsvisningen, får du mulighed for at se en visning af siden på forskellige devices: PC (Desktop), PC Bærbar (Labtop), tablet og smartphone: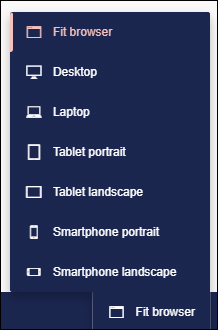
Titlen vil som udgangspunkt være synligt for besøgende, og vil vises som sidens titel i den venstre navigationsmenu:
Du kan overskrive denne titel. Læs mere under ”Navigationstitel”.
Når du skal tilføje indhold, f.eks. brødtekst, billeder mm., på din side, skal du klikke på "Tilføj indhold" ved "Indhold - smal":
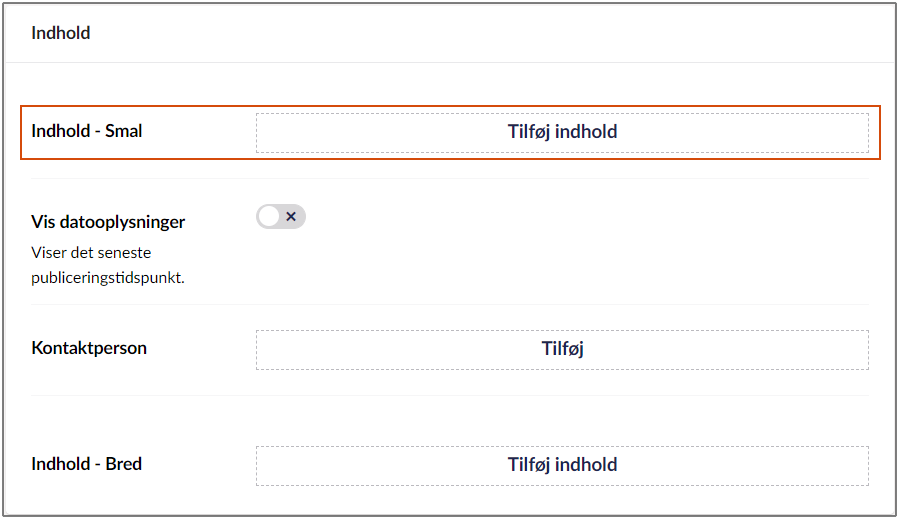
Når moduler bliver indsat i "Indhold smal", vil indholdet af modulerne blive vist sådan her på din side: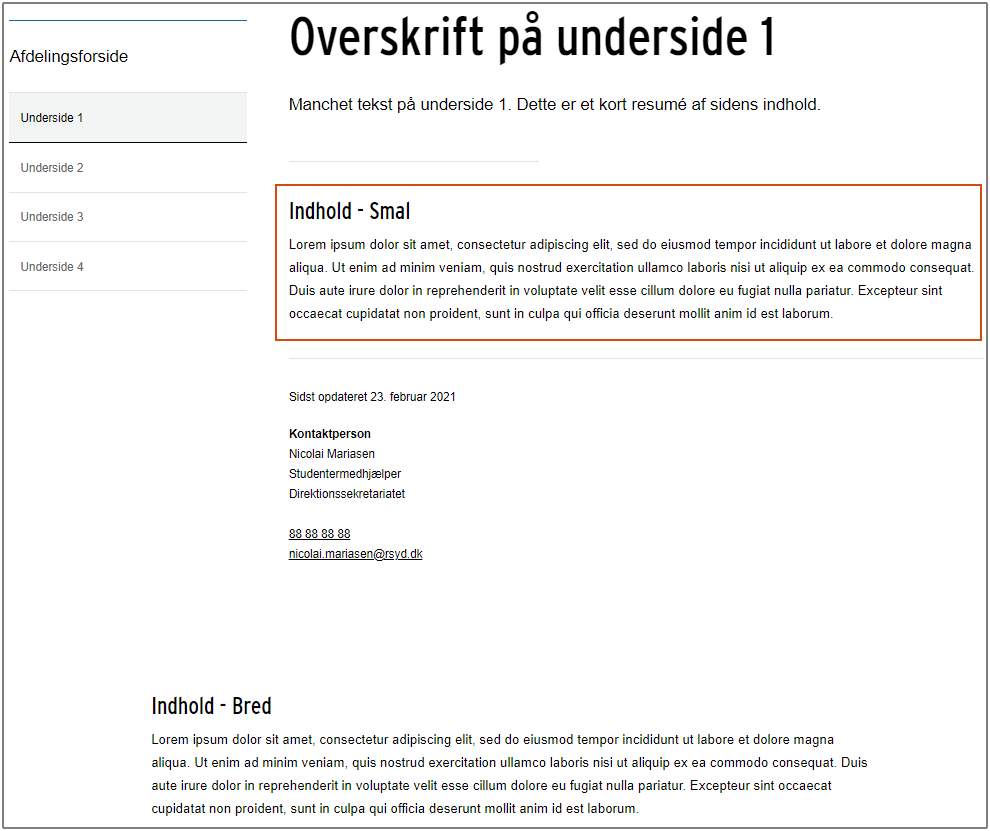
Læs, hvordan du indsætter moduler.
Vær opmærksom på, at du ikke må indsætte indhold i 'Indhold - Bred'.
Du kan selv vælge, om sidens seneste publiceringsdato skal være synligt for besøgende: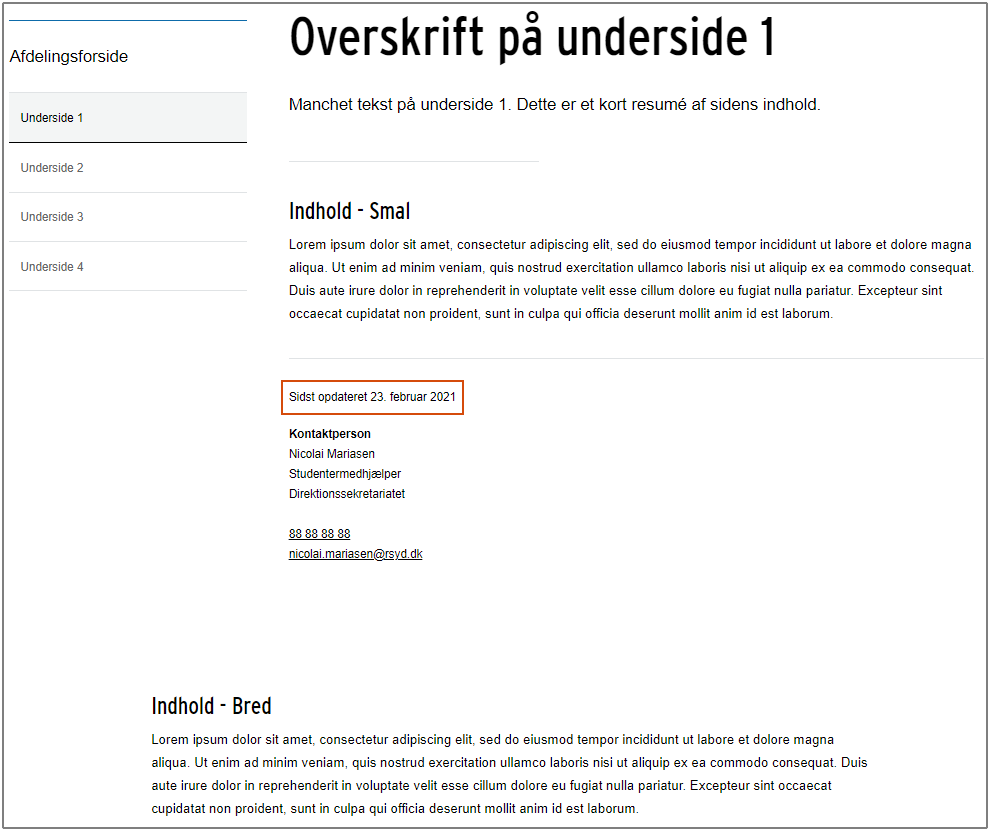
Du kan vælge det til og fra ved at klikke på toggle-ikonet: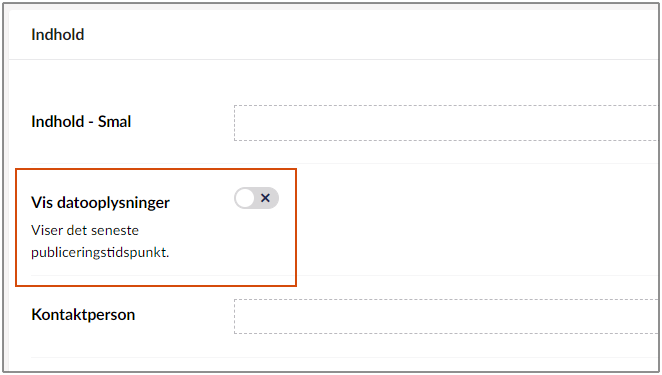
Viser ikonet et kryds, fremgår datooplysninger ikke på siden. Viser ikonet et flueben, vil datooplysningerne fremgå på siden.
Du kan angive én kontaktperson på din side, hvis informationer (navn, mail, afdeling, stilling og telefonnummer) vil fremgå i bunden af siden: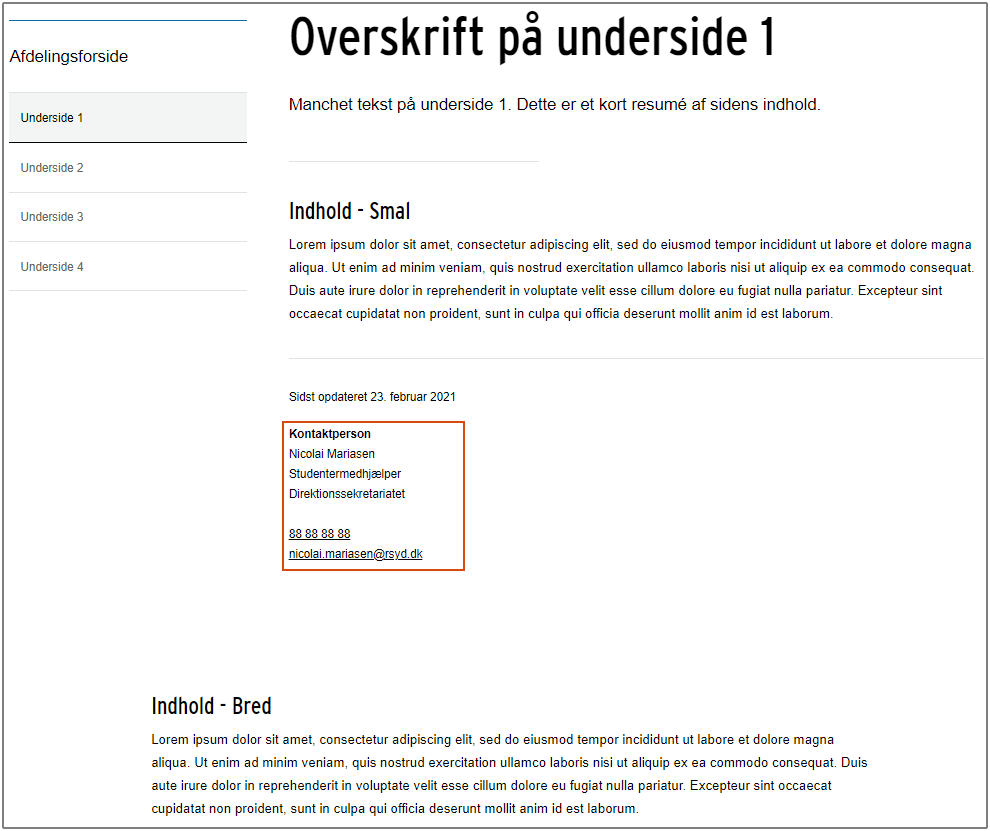
Før du kan vælge en kontaktperson, skal denne være oprettet i Umbraco. Kontakt din organisations administrator, hvis du ønsker at få oprettet en kontaktperson.
Når du skal indsætte en kontaktperson, skal du:
- Klikke på ”Tilføj” ud for "Kontaktperson":

- Der kommer derefter en pop-up i højre side, hvor du skal folde din afdeling ud og navigere dig videre til den mappe, hvor din kontaktperson er oprettet:
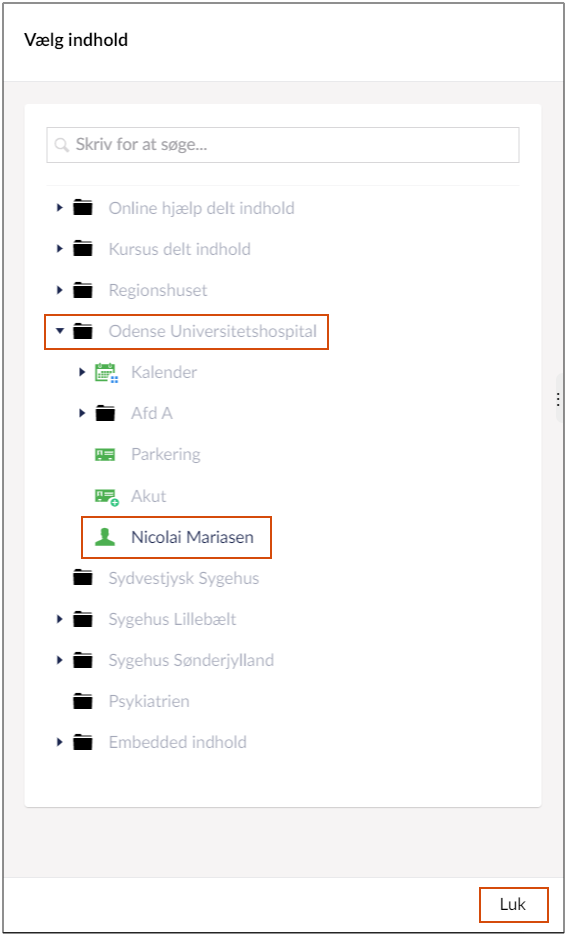
Hvis du fortryder og vil lukke pop-up’en, skal du klikke på ”Luk” nede i højre hjørne. - Når du har fundet kontaktpersonen, skal du klikke på den. Den er derefter indsat på din side.
- Ønsker du at fjerne en kontaktperson fra siden, kan du klikke på ”Fjern”:

Du skal her angive den overskrift, der skal fremgå øverst på din side. Du må gerne angive samme overskrift, som du angav under ”Indtast navn”.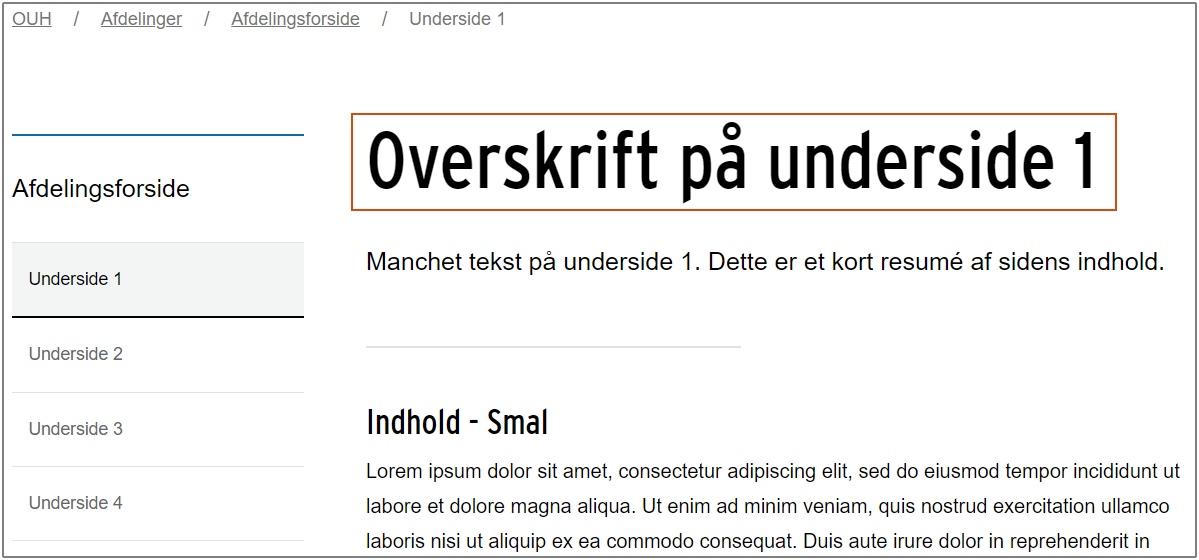
Du tilføjer en overskrift ved at klikke på tekstfeltet: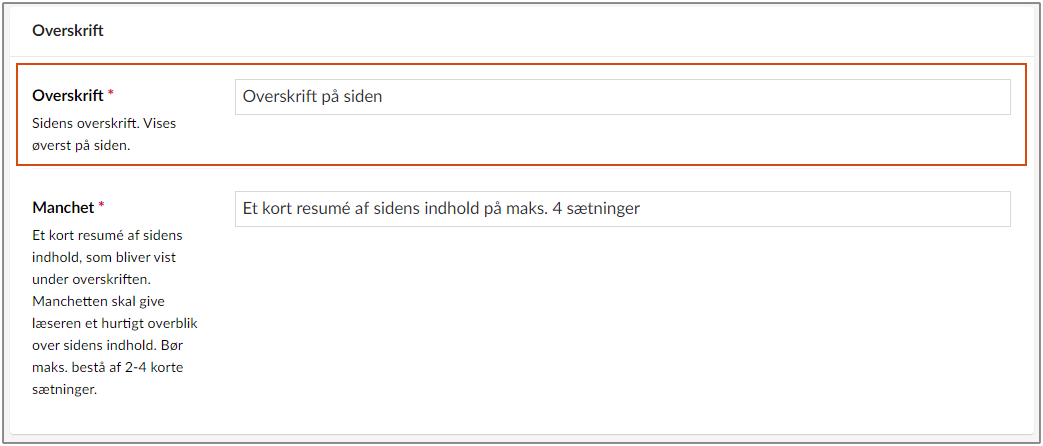
Du kan angive en manchettekst, som vil fremgå under din overskrift. Teksten skal være kort, maks. 4 sætninger. Teksten skal være et kort resumé af sidens indhold eller en underoverskrift, så brugeren hurtigt kan afgøre sidens indhold.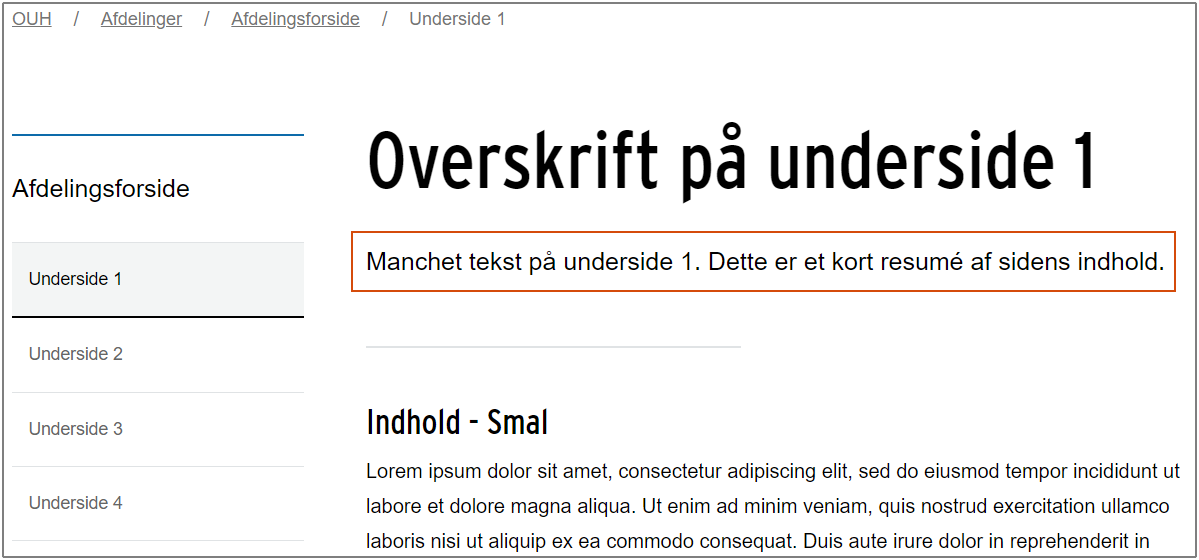
Hvis du har valgt sidetypen 'Indholdsside', tilføjer du teksten ved at klikke på tekstfeltet: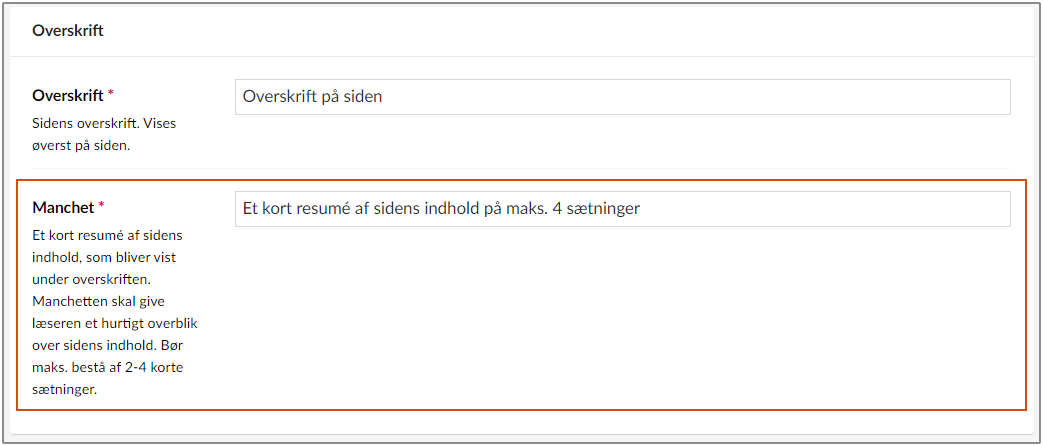
Hvis du har valgt sidetypen 'Blankt kanvas med venstremenu', skal du tilføje modulet 'Titel' i indholdsfeltet. Så får du mulighed for at udfylde sidens titel og en manchet.
En navigationstitel vil overskrive den titel, du har angivet under ”Indtast navn”. Dvs. din navigationstitel vil blive vist for besøgende i brødkrummestien og i venstremenuen, og ikke som sidens titel eller overskrift: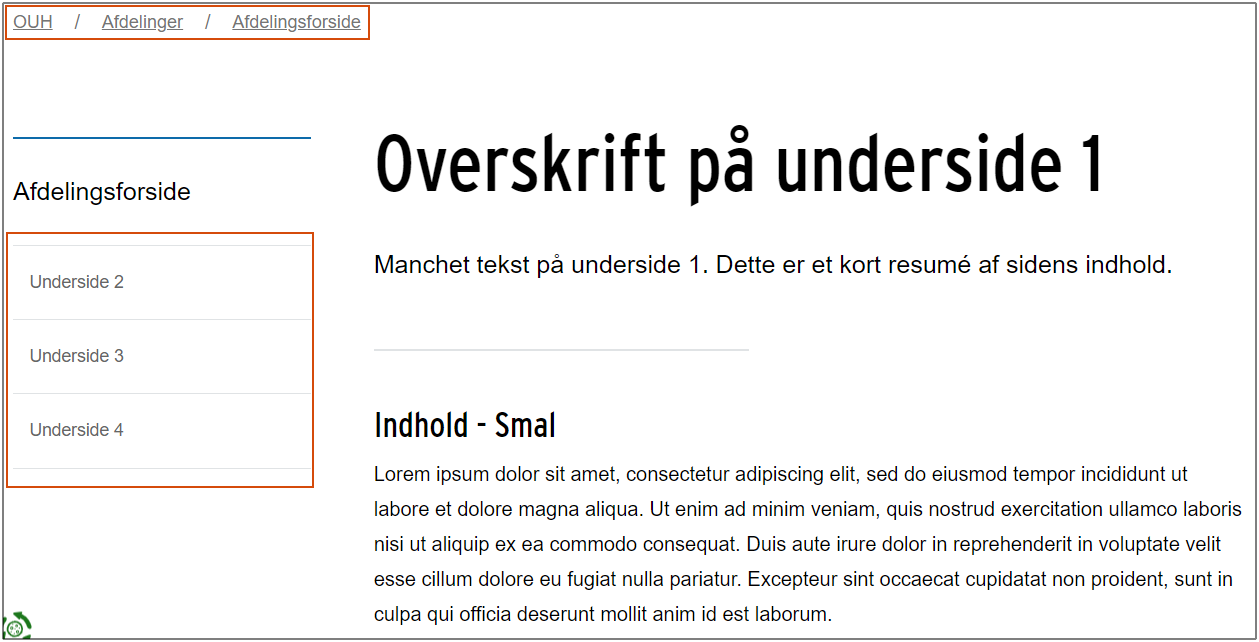
Du skal dog være opmærksom på, at træstrukturen i backend stadig vil vise det navn, som du angav under ”Indtast navn”.
Klik på feltet for at angive en navigationstitel: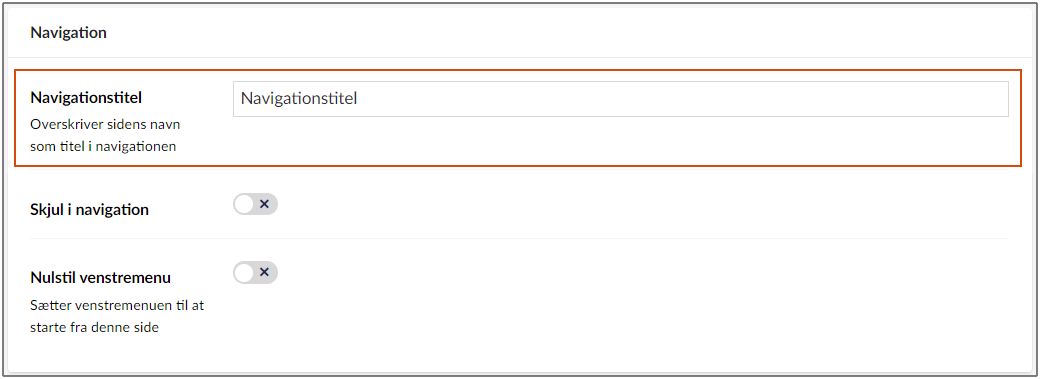
Alle sider bliver som udgangspunkt vist i den venstre navigationsmenu, hvorfra besøgende kan navigere sig ind på siden.
Viser toggle-ikonet et kryds, fremgår siden i navigationsmenuen. Viser ikonet et flueben, er siden skjult i navigationsmenuen. 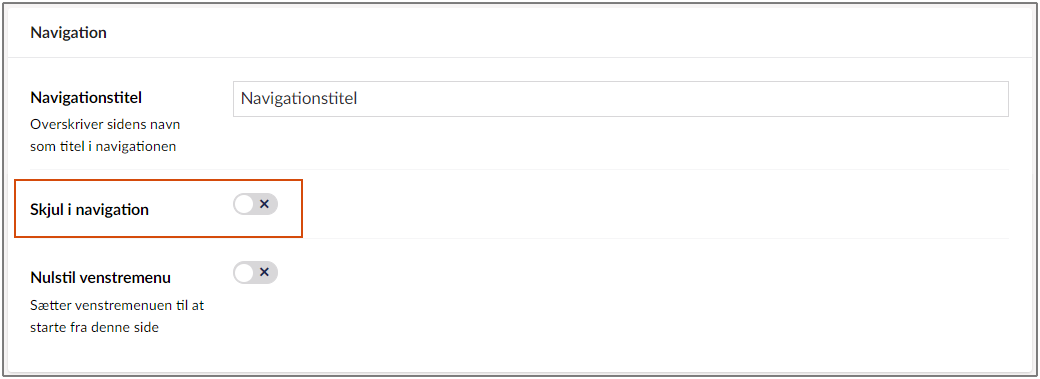
Du må i udgangspunktet ikke skjule sider i venstremenuen. Hvis du mener, at en side skal skjules i venstremenuen, skal du kontakte Sygehus Lillebælts webkoordinator.
Du må i udgangspunktet ikke bryde med den venstre navigationsmenu. Hvis du gerne vil bryde med den venstre navigationsmenu, skal du kontakte Sygehus Lillebælts webkoordinator.
Du ser om der er brudt med den venstre navigationsmenu ved toggle-ikonet ud for ”Nulstil venstremenu”. Viser ikonet et flueben, bryder siden med navigationsmenuen. Viser den et kryds, bryder siden ikke med navigationsmenuen.
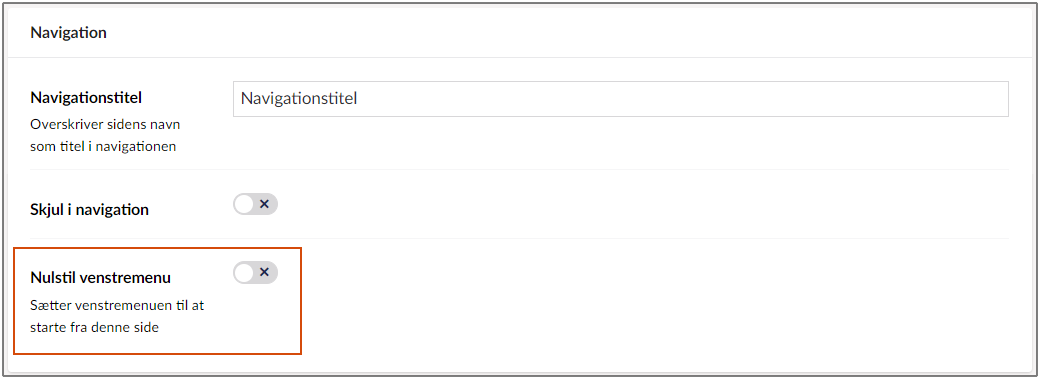
En metatitel er den overskrift, som vil blive vist i fanen, når man tilgår din side:

Den vil derudover fremgå på søgeresultatsider, som Google, Bing osv., når man søger. En god metatitel fungerer som søgeoptimering (SEO), og vil forøge chancerne for at din side bliver vist som et søgeresultat, når andre søger på netop de nøgleord, du anvender.
Da metatitlen fungerer som en overskrift på søgeresultatsider, skal du vha. nøgleord om sidens indhold skabe en kort, præcis og sammenhængende sætning, som er sigende for din sides indhold. Det gør det nemmere for besøgende at gennemskue, hvad denne side indeholder.
Titlen må maks. fylde 60 tegn:
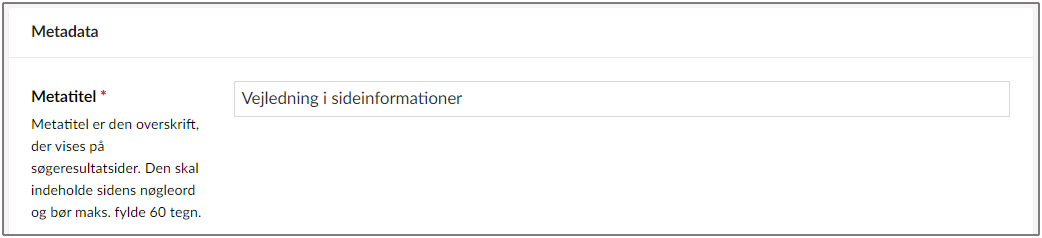
En metabeskrivelse er et kort resumé, som vil blive vist på søgeresultatsider (under metatitlen), som Google, Bing osv., når man søger. Metabeskrivelsen vil derfor ikke fremgå på hjemmesiden.
En god metabeskrivelse fungerer som søgeoptimering (SEO), og vil forøge chancerne for at din side bliver vist som et søgeresultat, når andre søger på netop de nøgleord, du anvender.
Når du skal skrive metabeskrivelsen, skal du derfor anvende nøgleord fra sidens indhold i en sammenhængende sætning, hvilket skal fungere som et kort resumé af siden. Det gør det nemmere for besøgende at gennemskue, hvad denne side indeholder.
Beskrivelsen må maks. fylde 160 tegn:
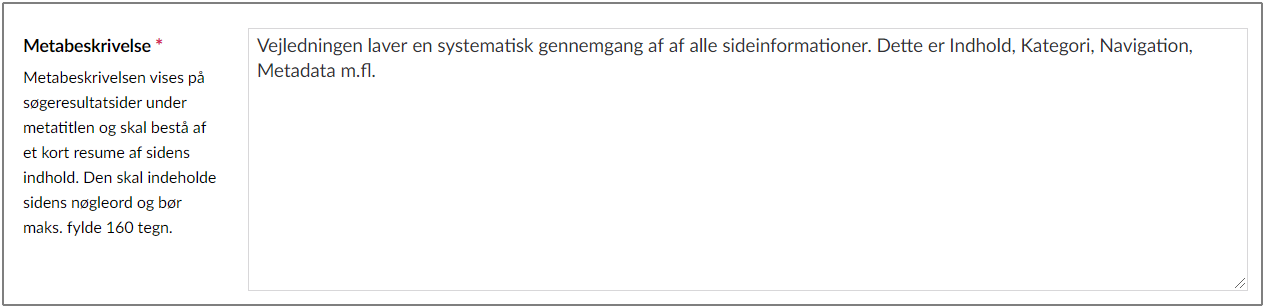
En teaser vises på andre sider, der linker til denne side, f.eks. via et automatisk card eller via et link med forhåndsvisning på sociale medier som Facebook, LinkedIn og Twitter.
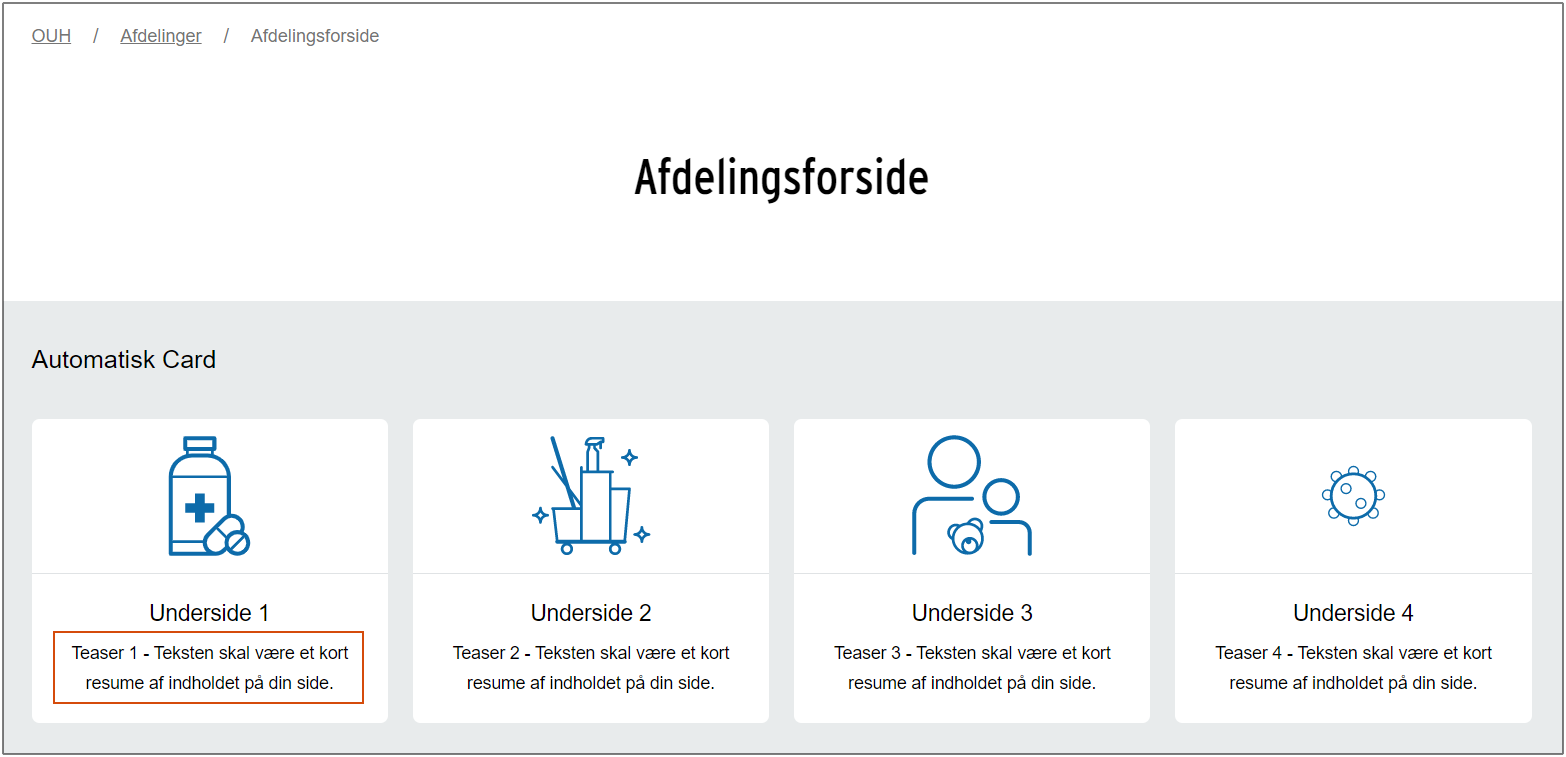
Teksten skal derfor give et kort og sigende resumé af din sides indhold, så man som besøgende kan gennemskue, hvad linket indeholder.
Teaseren må maks. fylde 160 tegn:
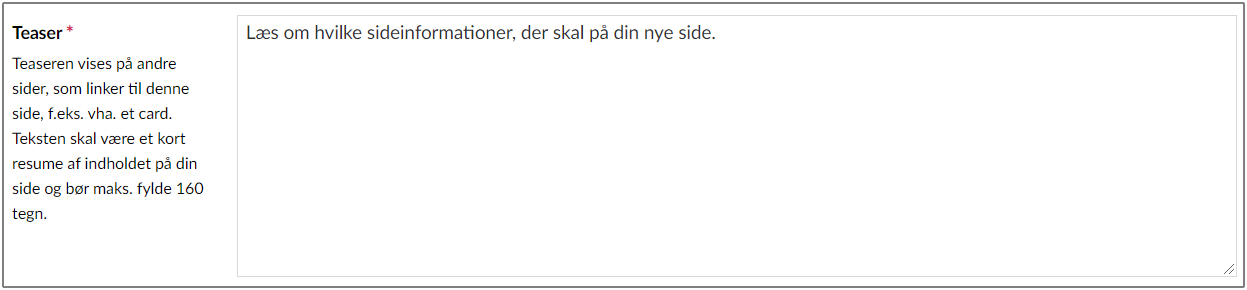
Du kan her angive et billede, som (ligesom teaseren) vil blive vist på andre sider, hvor der linkes til din side, f.eks. via et automatisk card eller via et link med forhåndsvisning på sociale medier, som Facebook, LinkedIn og Twitter. Billedet bliver ikke vist på selve siden, og det vil sjældent være nødvendigt at tilføje et billede her. Billeder i cards, kan også tilføjes manuelt til selve cardet. Læs mere om card-modulet.
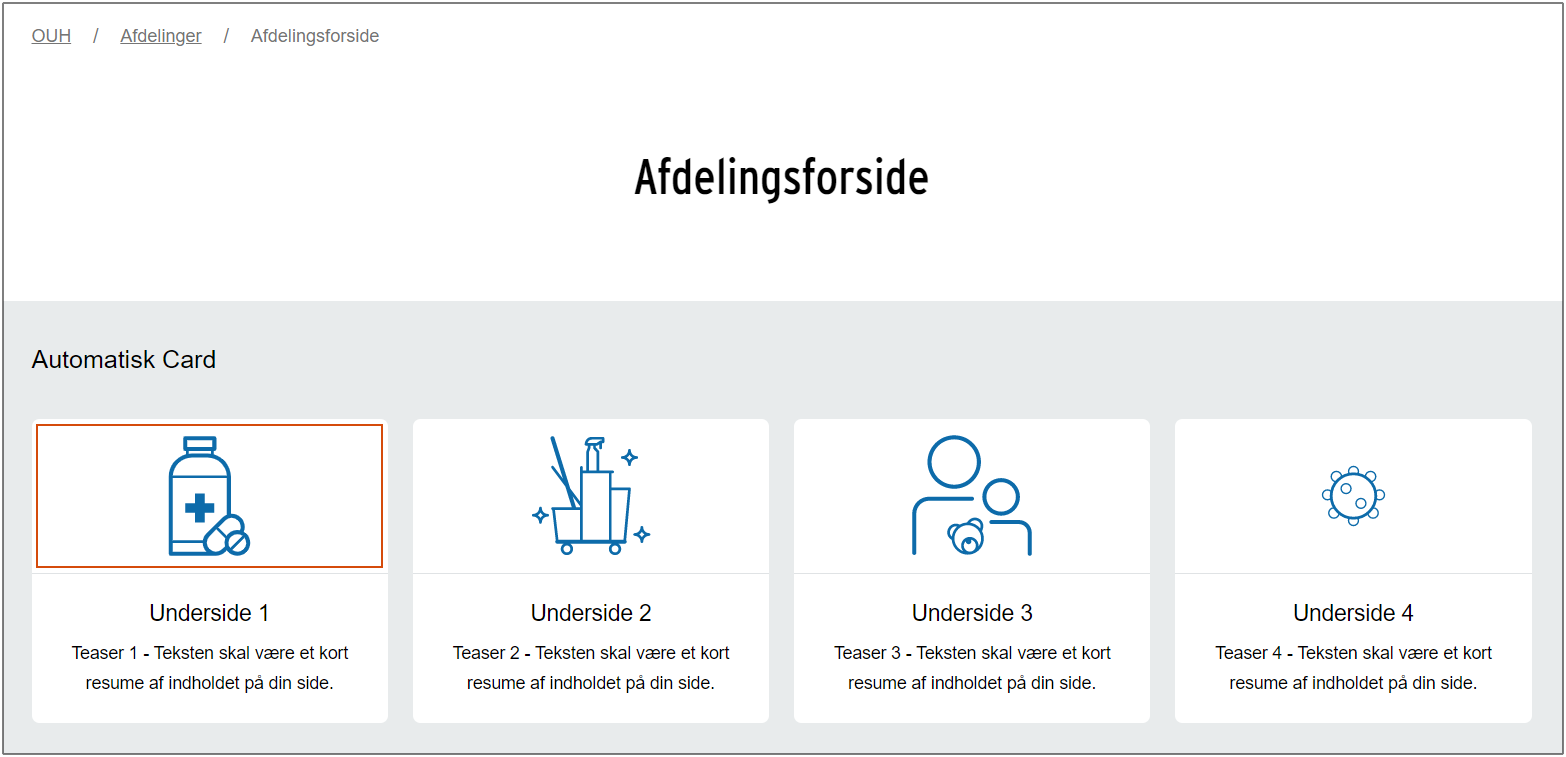
Billedet skal derfor være passende ift. sidens indhold og understøtte din teaserbeskrivelse. Det kan hjælpe med at skabe blikfang.
Før du kan vælge et billede, skal det være uploadet til Umbracos billedbibliotek. Klik her for at se hvordan du uploader et billede (link til upload-vejledning).
Du tilføjer et billede ved at klikke på ”Tilføj indhold”:

Når du anvender svg-ikonerne til at referere til din side, f.eks. fra cards, vil de automatisk nedarve farven fra din organisations tema. Pr. default får selve ikonet denne temafarve, mens baggrunden vil være hvid.
Via ”Inverter temafarve” har du mulighed for at gøre ikonet hvidt, mens baggrunden vil nedarve din organisations temafarve.
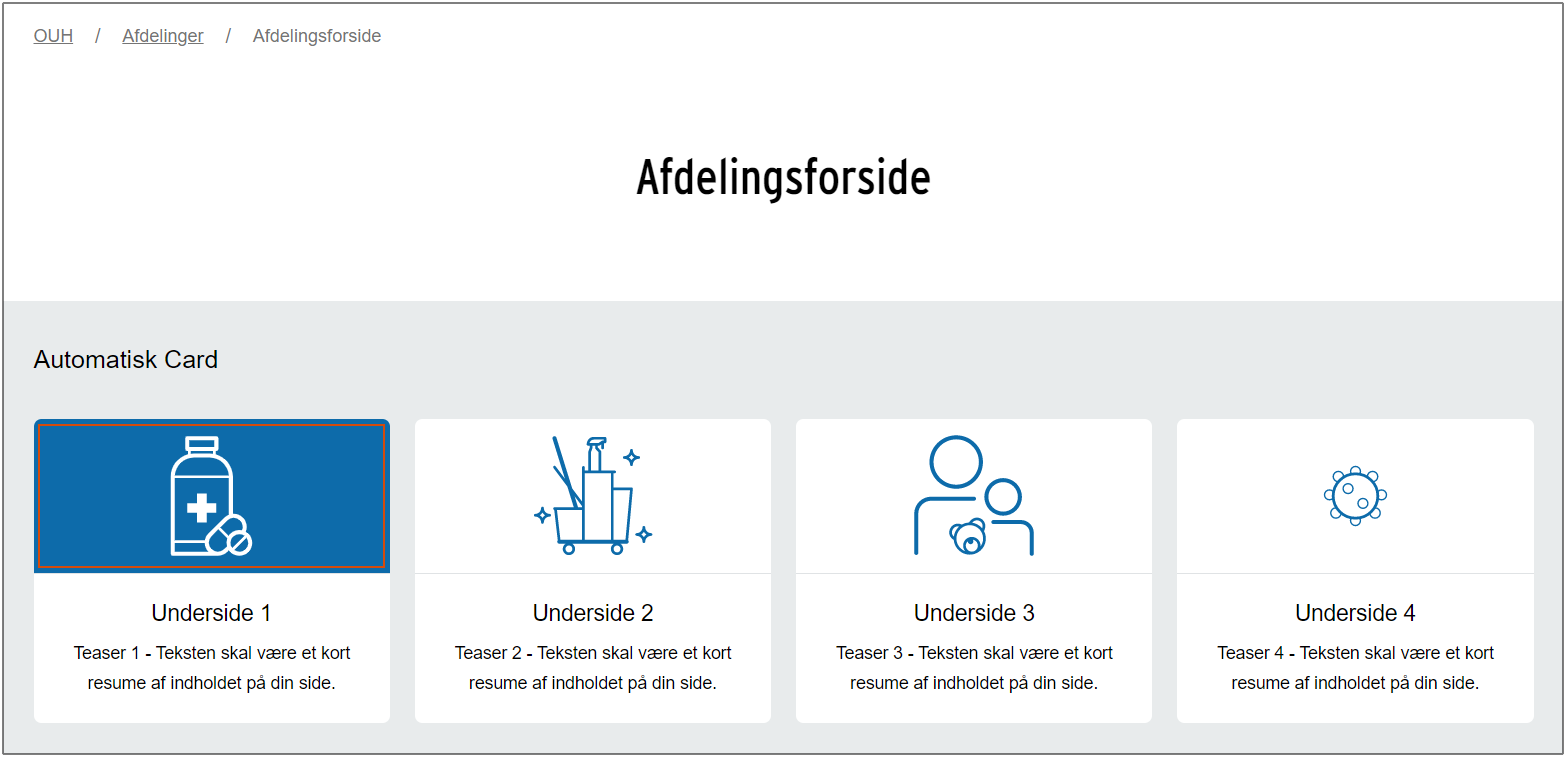
Du vælger dette til og fra ved at klikke på toggle-ikonet:
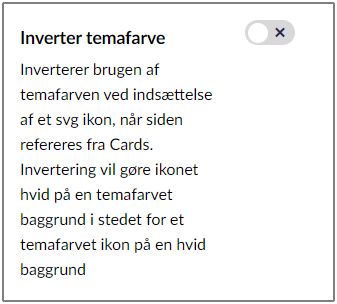
Viser toggle-ikonet et kryds, vil ikoner blive vist som et farvet ikon på en hvid baggrund. Viser toggle-ikonet et flueben, vil ikoner blive vist som et hvidt ikon på en farvet baggrund.
XML sitemaps anvendes af søgemaskiner til at indeksere hjemmesidens sider, så søgemaskinerne kan finde disse sider og præsentere dem som søgeresultater. Sitemaps fungerer dermed som et søgeoptimerende (SEO) værktøj.
Siderne indgår automatisk i hjemmesidens sitemap, og bliver dermed automatisk indekseret.
Hvis du har en side, som ikke skal indekseret af søgemaskiner, kan du vælge at undlade siden fra XML sitemap.
For at vælge indekseringen fra, skal du klikke på toggle-ikonet ud for ”Undlad i XML sitemap”: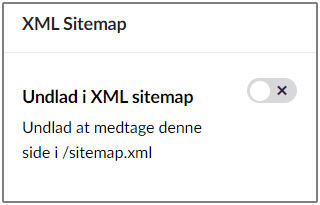
Viser toggle-ikonet et kryds, fremgår din side i sitemappet og indekseres af søgemaskiner. Viser toggle-ikonet et flueben, vil din side ikke fremgå i sitemappet og indekseres dermed ikke af søgemaskiner.
Dette felt skal ikke udfyldes, da vi ikke bruger systemets revisionscyklus på Sygehus Lillebælt.
Dette felt skal du ikke forholde dig til, da footeren nedarves på siden.
Dette felt må du aldrig udfylde. Kontakt Sygehus Lillebælts webkoordinator, hvis du har brug for en kort URL.
