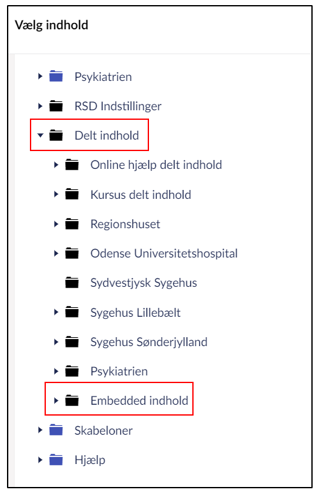Links og bogmærker
Links og bogmærker oprettes i brødtekstmodulet - eller som cards.
Brødtekstmodulet
Du kan indsætte lige så mange brødtekstmoduler på en side, som du har brug for - og i præcis den rækkefølge du ønsker.
Sådan gør du
- Under indhold - klik "Tilføj indhold".

- Klik "brødtekst".
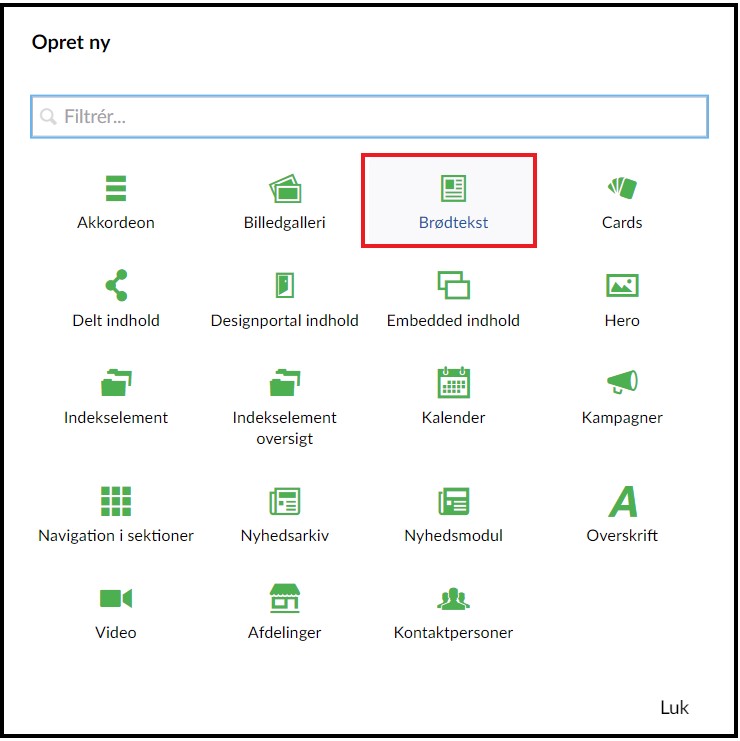
- Læs mere om tekstredigering i Umbraco under "Rediger brødtekst".
Brødtekst redigeres i editoren, der forkortes RTE (Rich Text Editor).
RTE ser sådan ud og indeholder forskellige redigeringsmuligheder.

Start med at skrive den tekst, der skal udgøre linket, f.eks. "Du kan få mere information på Borger.dk" (eksternt link) eller "Få mere information om akthjælp på Sygehus Sønderjylland" (internt link).
Markér linkets tekst (den tekst du vil lave til link), og klik på ikonet "Indsæt/ret link":
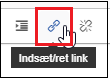
Når du har gjort det, har du 3 valgmuligheder:
Anden hjemmeside (eksternt link)
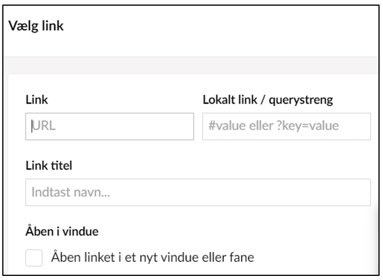
Når du vil indsætte et link til en ekstern hjemmeside, indsættes URL i feltet "link" og derefter indtastes linkets titel i feltet under. Denne titel vil blive vist, når brugeren kører musen over linket på hjemmesiden.
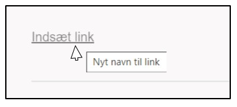
Når du indsætter et eksternt link på hjemmesiden, skal du HUSKE, at dette skal åbne i et nyt vindue eller fane. Muligheden nedenfor "åben i vindue" SKAL derfor være vænget af:
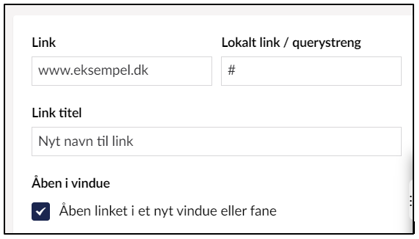
Egen hjemmeside (internt link)
Du kan også linke til en anden side internt på hjemmesiden:
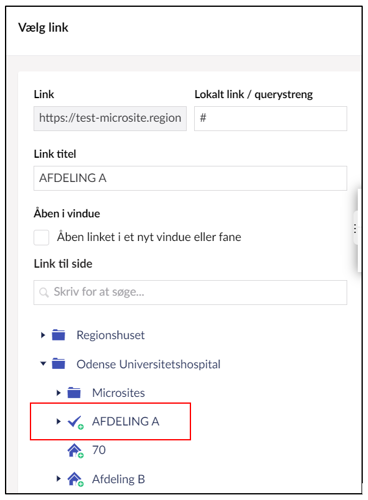
Dette gøres ved at udvælge den ønskede side under "link til side", hvorefter felterne ovenfor automatisk bliver udfyldt.
Vær opmærksom på, at interne link IKKE skal åbne i et nyt vindue, og feltet "åben i vindue" skal derfor IKKE være vænget af.
Dokument i Mediearkiv
Den tredje mulighed er at linke til et dokument fra mediearkivet. Denne mulighed bruges f.eks. hvis der skal linkes til PDF-filer.
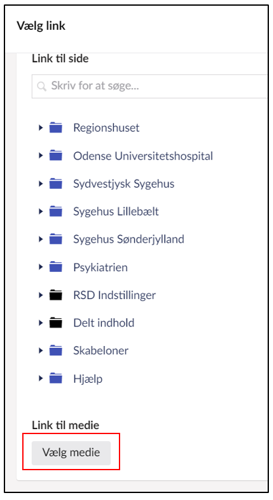
Du går helt ned i bunden af "vælg link"-fanen, hvor du klikker på "vælg medie" knappen. Derefter får du mulighed for at udvælge den ønskede fil:
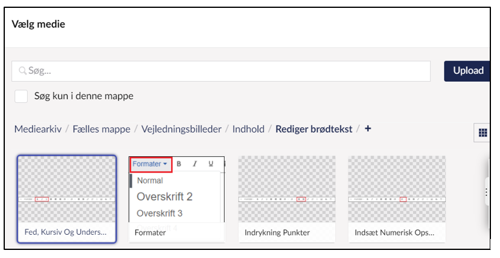
Har du allerede uploadet filen til mediearkivet, kan du finde den her. Ellers kan du nu oploade den ved at klikke på "upload-knappen" til højre eller trække den ønskede fil ind i den udvalgte mappe.
Slet link
Ønsker du at fjerne et link klikker du på "fjern link", mens du har markéret det ønskede link.

Bogmærker (Anchor) fungerer på samme måde som f.eks. i Word. Oprettelse af bogmærker foregår i to faser:
Opret bogmærket, dvs. det sted hvor der skal linkes til.
Dette gøres ved at markere teksten, hvor bogmærket skal være og derefter klikke på "anchor".

Du skal derefter indtaste navnet på dit bogmærke. (Dette ændrer ikke noget tekst på hjemmesiden).
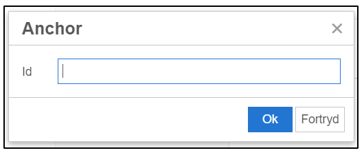
Når du har klikket "ok", kommer der et lille anker foran den tekst du markerede for at indikere, at der nu er et bogmærke. Dette kan kun ses i brødtekst-editoren og bliver derfor ikke synligt på hjemmesiden.
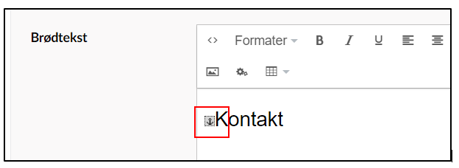
Indsæt link til bogmærket
Når du har lavet bogmærket, har du mulighed for at linke til det. Det er nemt at gøre inden for det samme modul. Hvis du har brug for at lave bogmærke-link til andre moduler på siden, kontakt din lokale superbruger el. webkoordinator for at få hjælp.
Markér teksten, der skal udgøre linket til bogmærket og klik på knappen "Indsæt link".
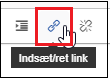
Herefter vælges bogmærket i dropdownmenuen "Lokalt link".
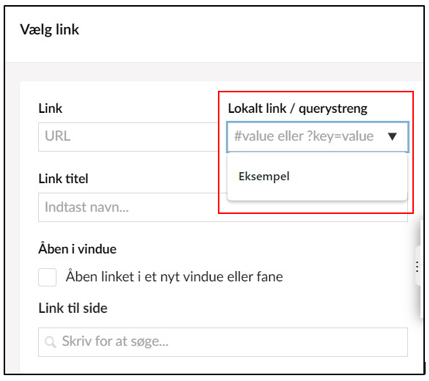
Når brugeren klikker på dette link bliver denne ført til bogmærket.
Når du klikker på "insert macro" i editoren:

Får du disse valgmuligheder:
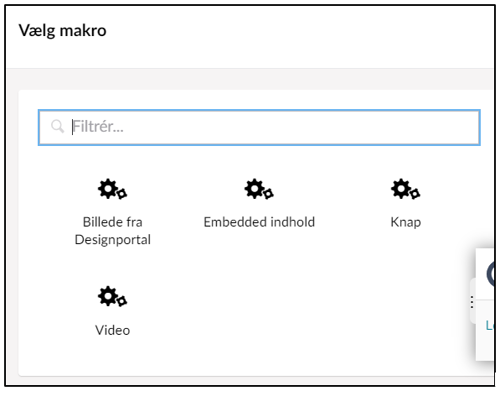
Indsæt knap
Klik på "knap" og derefter klik på "link" for at angive, hvor knappen skal føre hen.
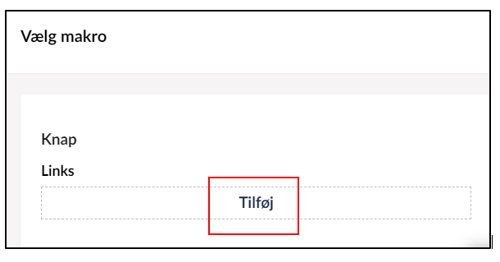
Herefter bliver du ført til fanen "vælg link", hvor du kan angive om linket skal være internt, eksternt eller til et dokument fra mediearkivet.
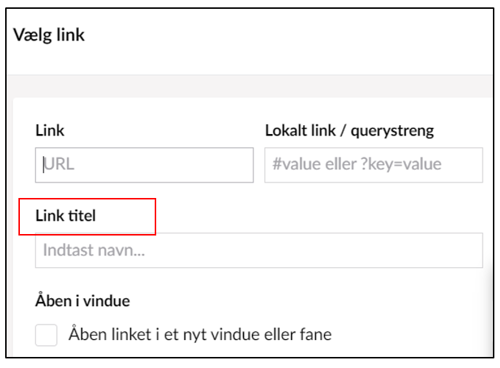
Det du skriver i feltet "link titel" vil blive vist på knappen.
EksempelSe vejledning til "link" for yderligere forklaring.
Indsæt video
Hvis du klikker på "video" i stedet, skal du igen klikke på "tilføj", som ved "indsæt knap" ovenfor.
Derefter skal du vælge indhold:
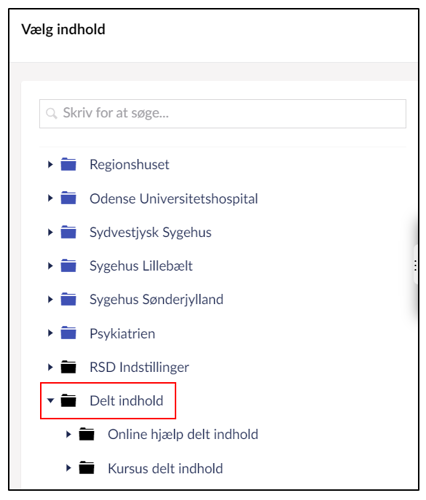
Din video skal findes under mappen "delt indhold". Har du ikke uploadet en video endnu, se vejledning for mediearkivet.
Indsæt embedded indhold
Hvis du vælger "embedded indhold" er processen den samme som ved video, her skal du blot vælge undermappen "embedded indhold" under "delt indhold".