Billeder
Billeder uploades fra PC/drev til Mediearkivet, hvor de arkiveres i forskellige foldere (undermapper)
Sådan gør du:
Billedformater
De gængse billedformater, som kan anvendes på hjemmesider, kan anvendes, f.eks. JPEG, JPG, GIF, PNG og JIFF.
SVG filer (ikoner)
Benytter man formatet SVG-filer skal det formateres efter Region Syddanmarks anvisninger. Ellers kan man ikke bruge sidens temafarve, og billedet har ikke det rigtige størrelsesforhold.
Det er webredaktørens ansvar at svg’en er formateret korrekt.
For at gøre brug af temafarver på svg’er, skal inline styling fjernes fra koden i svg’en.
Desuden skal alle definerede farver ændres til currentColor for at gøre brug af temafarve. Eksempelvis: fill="#FFFFFF" skal ændres til fill="currentColor"
Billedstørrelser og skalering
Man bør ikke uploade billeder til Mediearkivet, der fylder mere end 5 Mb. Du kan tjekke billeders størrelse ved højreklikke på billedet og i menuen trykke på ’Egenskaber’.
Hvis der er tale om større billedefiler, skal de nedskaleres for at undgå langsom load af sider og unødig ventetid for brugerne. Det sker automatisk ved upload. Browseren vælger selv den optimale billedstørrelse.
Normalt kan man dog nøjes med at uploade billeder, der fylder langt mindre end 5 Mb og stadig få vist skarpe billeder på hjemmesiden. Bare så længe billederne overholder designets format. Det er ofte 16:9 formatet.
Bemærk! I nogle moduler kan andre formater end 16:9 være hensigtsmæssige.
- Billeder i cards-modulet skal være mindre end 16:9, nærmere 16:6.
- SVG (altså ikoner) skal dog være helt kvadratiske.
- Billederne på cards skal have en bredde på mindst 700 pixels.
- Billederne på Hero skal have en bredde på mindst 1920 pixels.
Når et billede vises på hjemmesiden første gang, dannes der sædvanligvis 3 udgaver til brug for hhv. desktop, tablet og mobil i de højder og bredder, som passer til designet. Det betyder, at det tager lidt længere tid at vise billedet første gang, der er nogen der tilgår siden med billedet.
Billeder indsat i Rich Text Editor vil som udgangspunkt ikke have skalering.
1. Gå til mediearkivet ->
Tryk på "Mediearkiv". 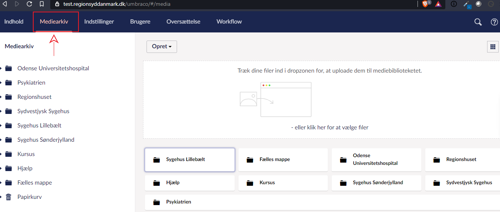
2. Vælg enhed hvor billedet skal placeres ->
Vælg hvor du vil have billedet bliver placeret - fx. Sydvestjysk Sygehus, OUH eller Regionshuset. Naviger frem til den korrekte mappe i menuen til venstre.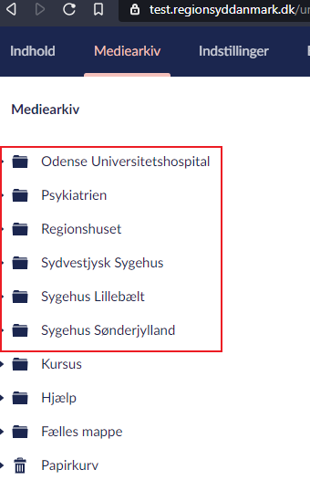
3. Vælg mappe/ Opret ny mappe
Vælg den mappe, du vil uploade dit billede til.
Du kan også oprette en undermappe med din afdeling, og herunder en mappe mere til en specifik side, eller et specifikt område. Se mere under "Foldere (undermapper)". hvis du ikke ved hvordan.
4. "Klik her for at uploade" (Find billede på din PC) ->
Højreklik på den mappe, hvori billedet skal placeres. Vælg "Opret". 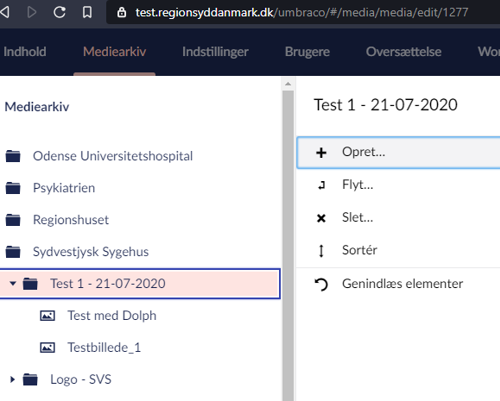
Vælg herefter "Image" og find billedet på din PC.
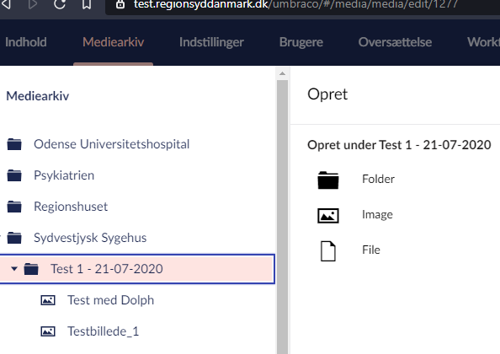
4. Udfyld alle metadata korrekt
Når billedet er indsat, kan du scrolle ned på siden, hvor der er en række felter, som du skal udfylde. Såfremt billedet er beskyttet af copyright eller der anvendes samtykke, skal de felter ligeledes udfyldes, ellers ikke.
Tags: Vi anbefaler, at du indtaster 3-5 nøgleord som passer på billedet. Tast ordet og tryk Enter.
Slutteligt vælger du "Gem og udgiv", hvorefter billedet kan indsættes på de sider det ønskes.
Sådan erstatter du et eksisterende billede i Mediearkivet
1. Gå til Mediearkivet
Findes der allerede en billede gemt i ’Mediearkivet’ som du ønsker erstattet med et andet, kan dette nemt gøres. Du skal blot have for øje, om billedet skal have samme titel og metadata (beskrivelse) som den eksisterende billede. Hvis dette er tilfældet, følger du denne vejledning:
Åben ’Mediearkivet’. Her finder du det billede, der skal erstattes ved at navigere rundt i menuen til venstre. Klik på det billede, der skal erstattes. Her kan du nu se billedets oplysninger.
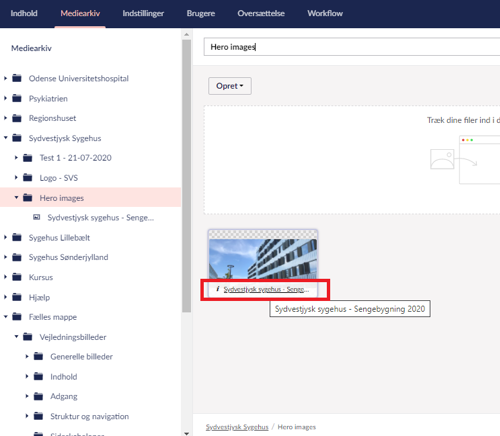
2. Fjern fil, så den kan erstattes
Her kan du nu se billedets oplysninger. Hvis titel og metadata (beskrivelse) skal være det samme som det eksisterende billede, kan du nøjes med at erstatte selve billedet. Det gør du ved at først fjerne det eksisterende billede. Tryk på ’Fjern Fil’.
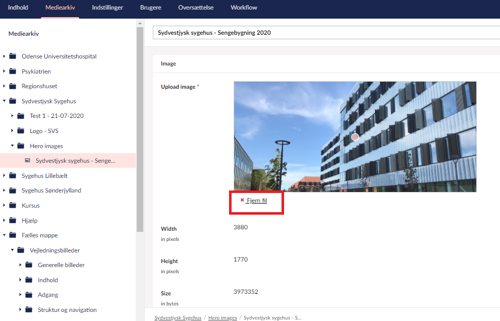
3. Upload det billede, du vil erstatte med
Nu er billedet fjernet. Du skal nu uploade det billede, du vil erstatte med. Klik derfor på ’Klik her for at uploade’. Se Billede for præcisering.
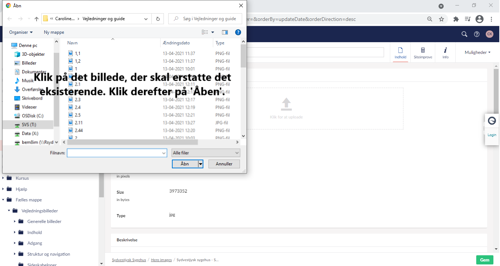
4. Vælg mellem dine billeder
Du får nu adgang til de billeder, du har gemt lokalt på computeren og/eller de billeder, der ligger i dit/jeres fællesdrev. Find og klik på det billede, der skal erstatte det gamle billede. Klik derefter på ’Åben’ for at uploade billedet. Se ovenstående billede for præcisering.
5. Tjek om oplysningerne er korrekte
Det nye billede har nu erstattet den gamle. Tjek om titel, metadata (beskrivelse) stadig er korrekt. Læs ’Anbefalinger for upload af billeder’ for nærmere beskrivelse af, hvordan du korrekt udfylder metadata (beskrivelse), og hvad du skal være opmærksom på, når du uploader billeder.
6. Gem billedet
Når du har tjekket om alt er korrekt, skal du blot gemme det opdaterede billede ved at klikke på den grønne ’gem’ knap.
Sådan flytter du et billede
Når du har uploadet et billede til Mediearkivet, har du muligheden for at flytte billedet.
1. Du vælger det billede, du ønsker at flytte.
2. Klik på 'Muligheder' i øverste højre hjørne. og vælg 'Flyt'.
3. Du ser nu en menu, hvor du har skal vælge, hvor billedet skal flyttes hen. Her kan du vælge mellem alle eksisterende mapper i 'Mediearkivet'.
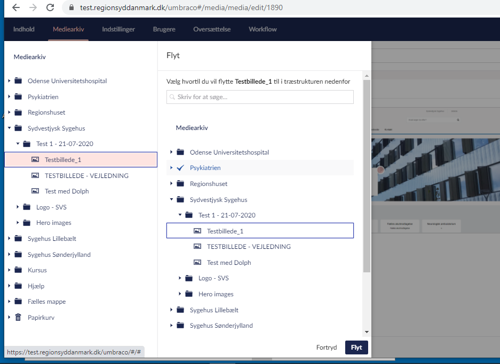
Klik dér, hvor du ønsker det flyttet hen. Der kommer en flueben ud fra den placering, du har valgt. Du har nu flyttet dit billede.
1. Tryk på ”Mediearkiv” i toppen af siden
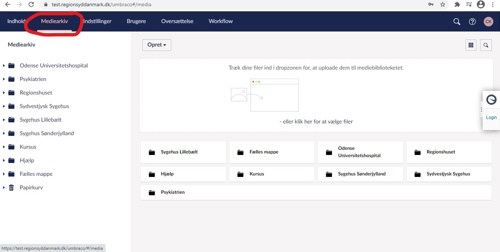
2. Naviger i 'Mediearkivet'
I venstre side finder du en liste over de forskellige mapper, der findes i mediearkivet. Vælg her den, du skal bruge.
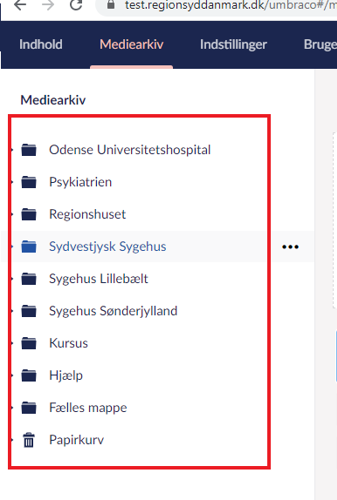
3. Åben billede der skal slettes
Yderst til venstre klikker du på pilen/trekanten der vender med den spidse ende mod højre. Når du klikker på den, folder mappen sig ud. Ofte findes der undermapper, der også kan foldes ud. (Se illustration nedenfor).
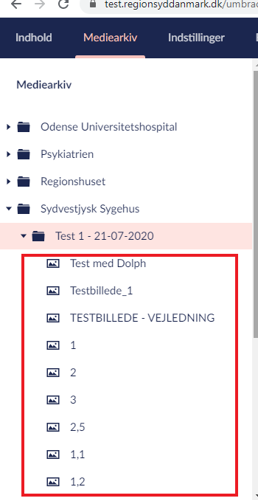
4. Klik på billede
Når du har fundet frem til det billede, der skal slettes klikker du på det.
5. Adgang til billedet
En ny side åbner sig med oplysninger om billedet.
6. Vælg 'Muligheder'
Du skal nu op i højre hjørne og klikke på ”Muligheder”. Der folder sig nu en liste ud. Her vælger du ”X slet”
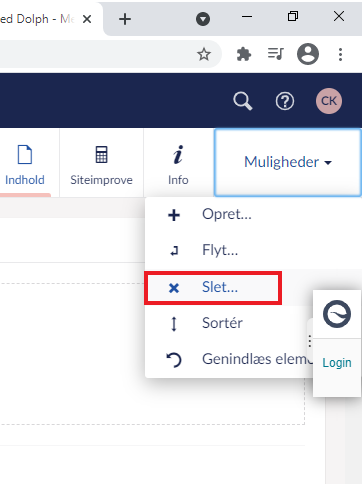
7. Bekræft sletning
Du bliver nu mødt med spørgsmålet: ”Er du sikker på, at du vil slette ”xxxx”?
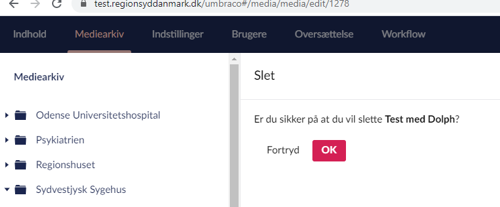
8. Bekræft sletning med OK
For at slette klikker du på ”OK”.
I mediearkivet skal du stå i den mappe, hvor du har uploadet din billede fil.
- Klik på filens navn
- På billedet kan du nu se en rød plet:

-
Med den røde prik kan du indstille på billedets fokuspunkt i forhold til, hvordan det skal vises i frontend.
-
Efterfølgende har du også mulighed for at nulstille fokuspunktet:

OBS.
Når fokuspunktet på et eksisterende billede ændres, vil billedet blive justeret alle steder, hvor det er i brug. Da billederne kan vises i forskellige moduler og dermed have forskellige rammer, kan en ændring af fokuspunktet påvirke, hvordan billedet vises på de andre sider. Inden fokuspunktet på et eksisterende billede justeres, bør det derfor tjekkes om billedet er i brug et andet sted. Hvis et eksisterende billede justeres, skal det tjekkes efterfølgende, hvordan billedet ser ud på de respektive sider efter ændringen. Hvis billedet er i brug på mange sider, kan det eventuelt overvejes, hvorvidt det i stedet kan være en ide at tilføje en ny version af billedet.
