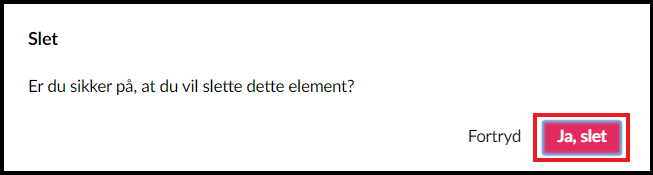Kampagne
Med kampagnemodulet kan man sætte fokus på et aktuelt emne eller begivenhed eller fremhæve vigtig information på en side. Du kan både både at indsætte et enkelt kampagnemodul eller to ved siden af hinanden.
Fremhæver efterspurgt indhold
Ved at indsætte kampagnemodulet på en side, kan man fremhæve vigtige emner, aktuelle temaer, begivenheder eller andet indhold, som i særlig høj grad har brugerens interesse, eller som vi gerne henlede brugerens opmærksomhed på.
Der er mulighed for både at indsætte et flere kampagnemodulen på en side.
Kampagnemodulet tilpasser sig efter skærmstørrelsen, hvorfor det/ altid fylde 100% i bredden, når det vises i mindre størrelse. Hvis du anvender to kampagnemoduler på siden, vi de blive vist ved siden af hinanden på computeren, mens modulet til venstre vil blive vist først på mobil.
I kampagnemodulet er følgende felter til rådighed:
- Overskrift
- Manchet - teaser for kampagnen
- Link - til landingssiden for kampagnen
- Tjekboks, som angiver, om farven skal være Sygehus Sønderjyllands orange farve eller neutral grå farve
- Billede (valgfrit)
- Ikon (valgfrit)
Man kan vise kampagnemodulet med og uden billede og med eller uden ikon.
Eksempler på indhold fremhævet vha. kampagnemodulet
Sådan gør du
Kampagnemodulet tilføjes under smalt indhold.
- Under indhold - klik "tilføj indhold".

- Klik "kampagner".
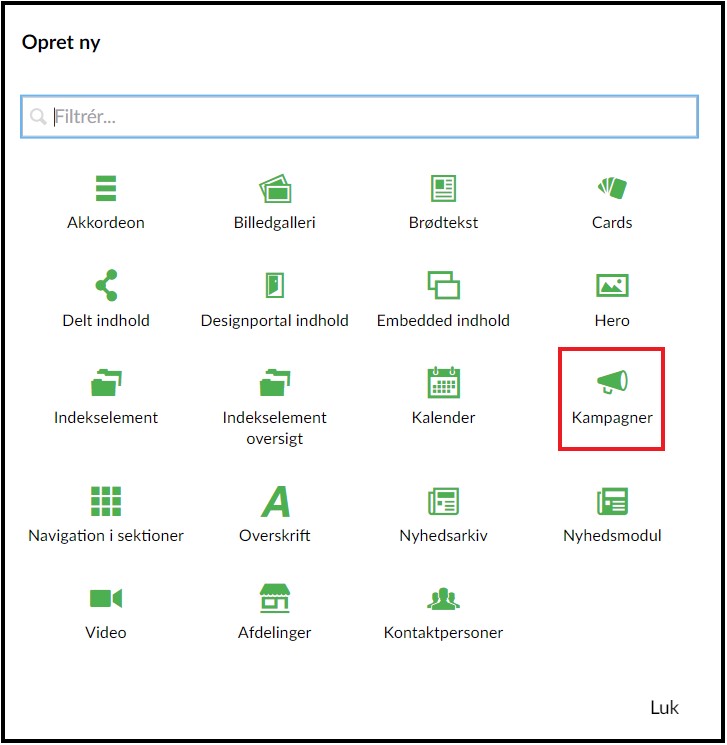
- Under kampagner - klik "tilføj indhold".
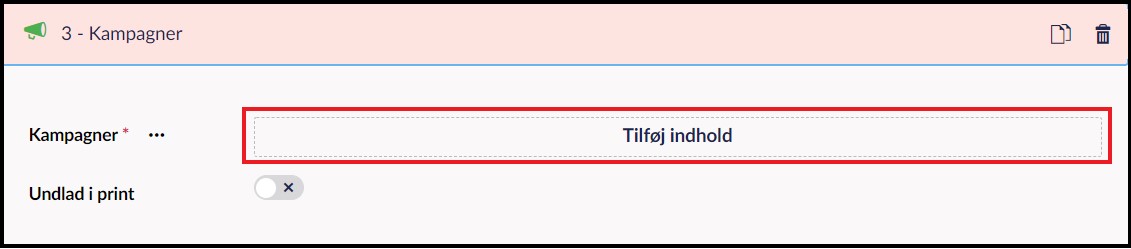
- Under opret ny - klik "kampagne".
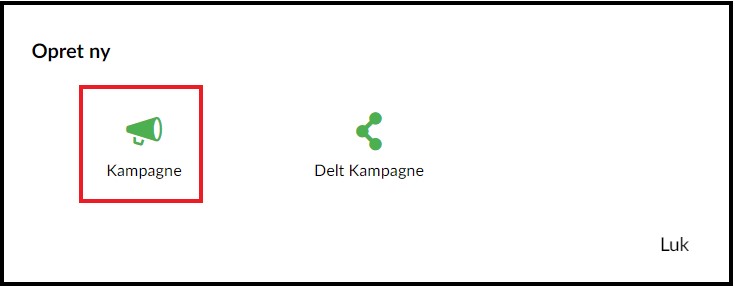
- Tilføj evt. billede (Se separate vejledninger). Vær opmærksom på, at hvis du vil have to kampagnemoduler side om side, kan der ikke tilføjes et billede.
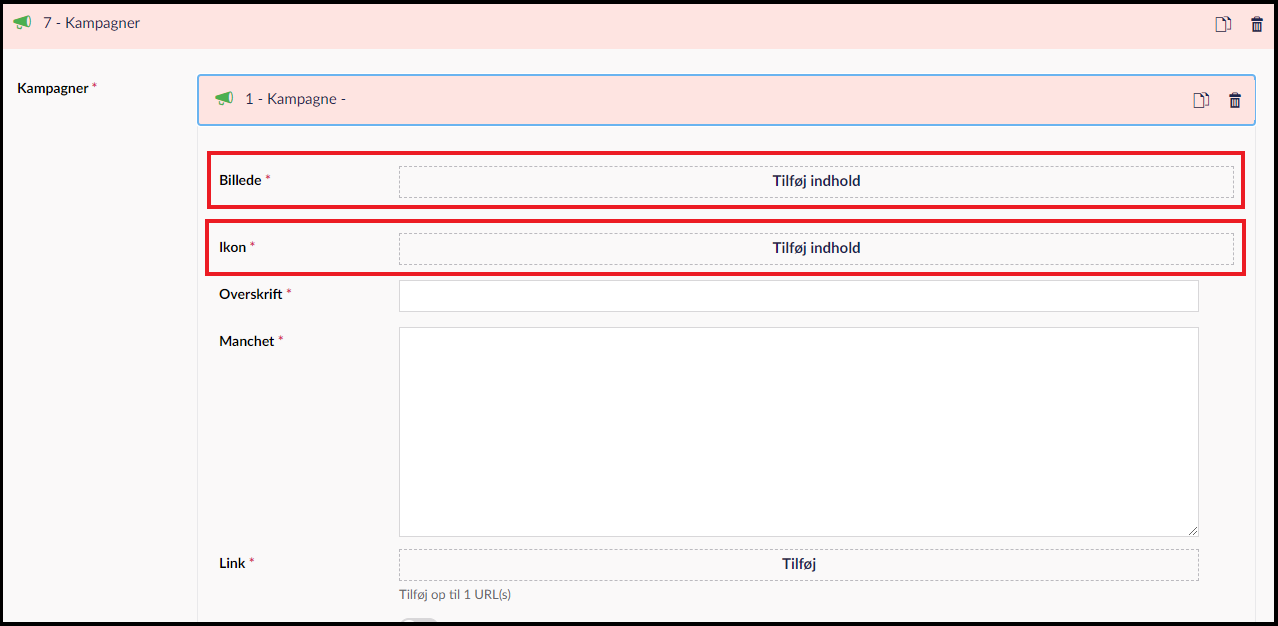
- Tilføj en overskrift.
- Tilføj en manchet, som er et kort resume af, hvad linket indeholder.
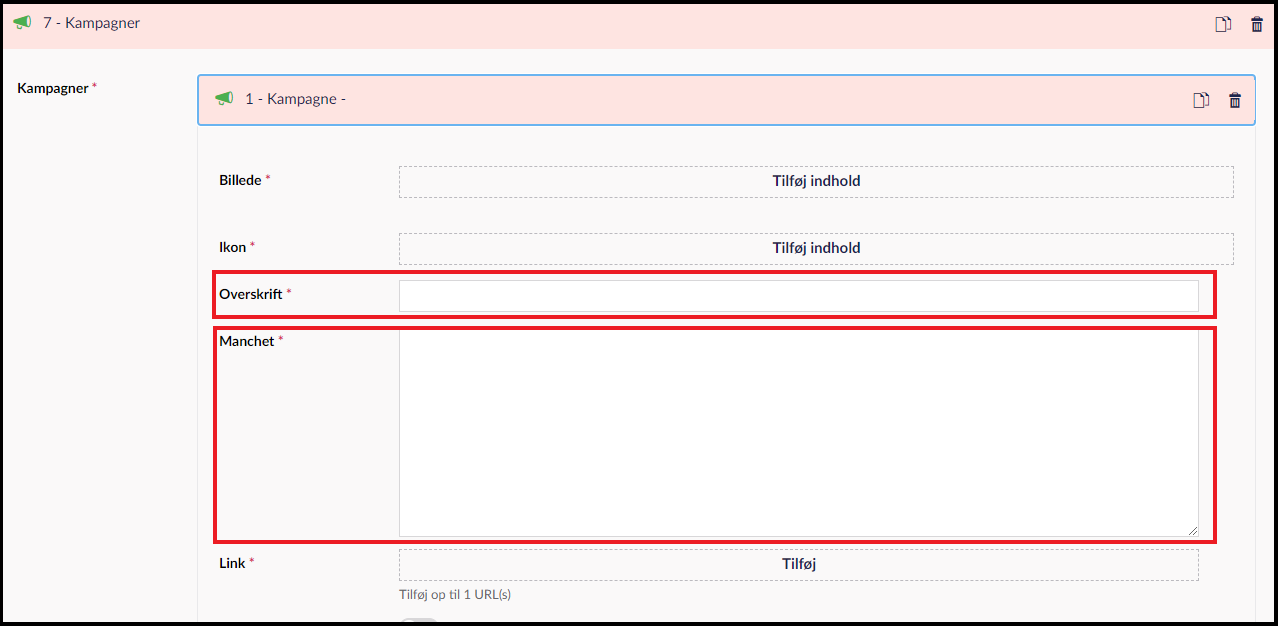
- Tilføj link ved at klikke "tilføj", og et vindue åbner i højre side.
- Ved eksternt link - skriv adressen i feltet "Link".
- Tag stilling til, om linket skal åbne i et nyt faneblad.
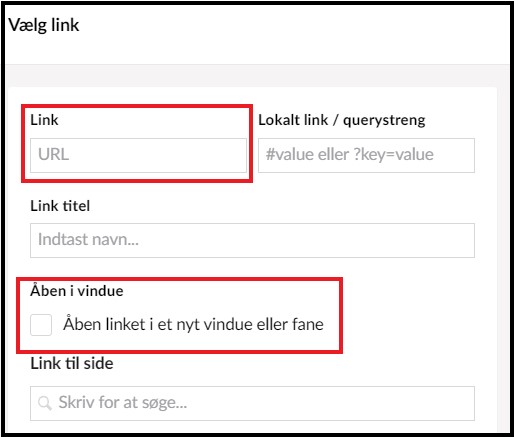
- Ved internt link - vælg den ønskede destination i sidetræet.
- Ved link til medie - klik "link til medie", og naviger frem til den ønskede mediefil.
- Rediger evt. linktitel.
- Klik "indsend".
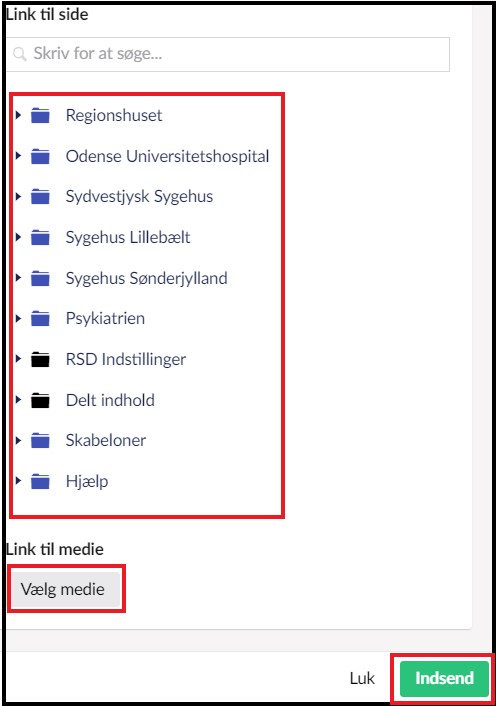
- Under "brug temafarve" - tag stilling til, om kampagnemodulet skal vises i gråt eller i den aktuelle temafarve.
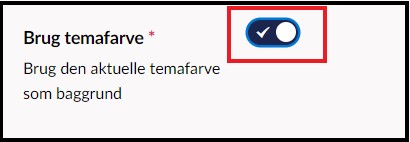
Linktitlen på kampagnemodulet hentes enten fra titlen på den interne side, der linkes til, eller adressen på den eksterne URL. Du kan redigere linktitlen ved at gøre følgende:
- Ud for link - klik "rediger".
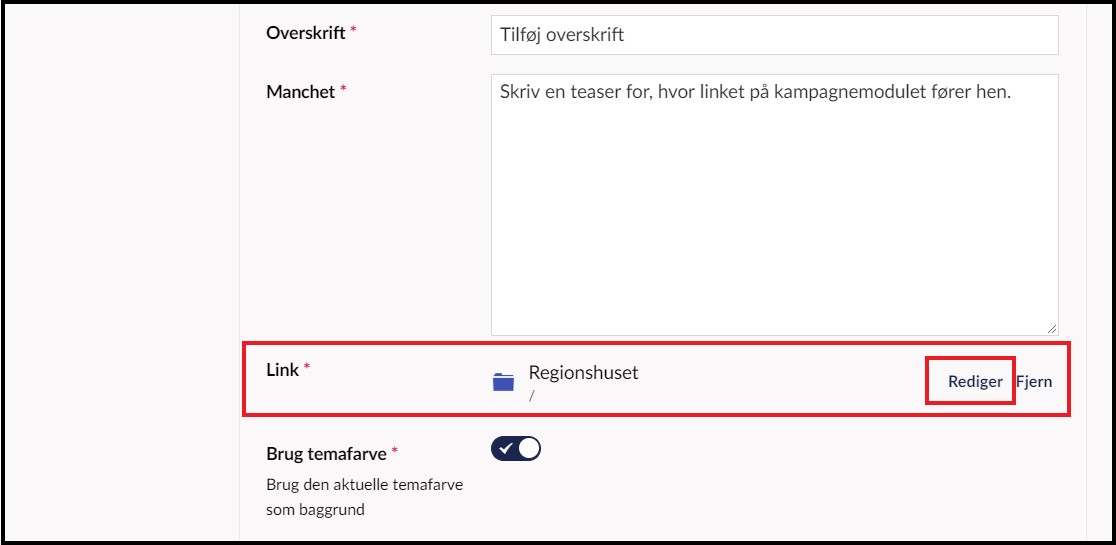
- Naviger frem til feltet linktitel i vinduet til højre, og skriv den tekst, der ønskes vist på linket.
- Klik "indsend".
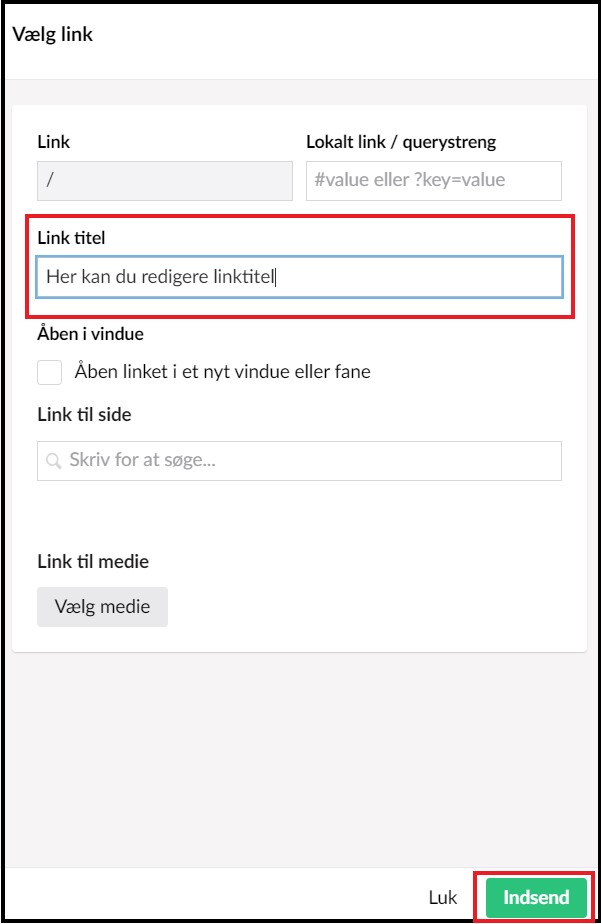
Vær opmærksom på, at hvis du vil have to kampagnemoduler side om side, kan der ikke tilføjes et billede.
- Under billede - klik "tilføj indhold".
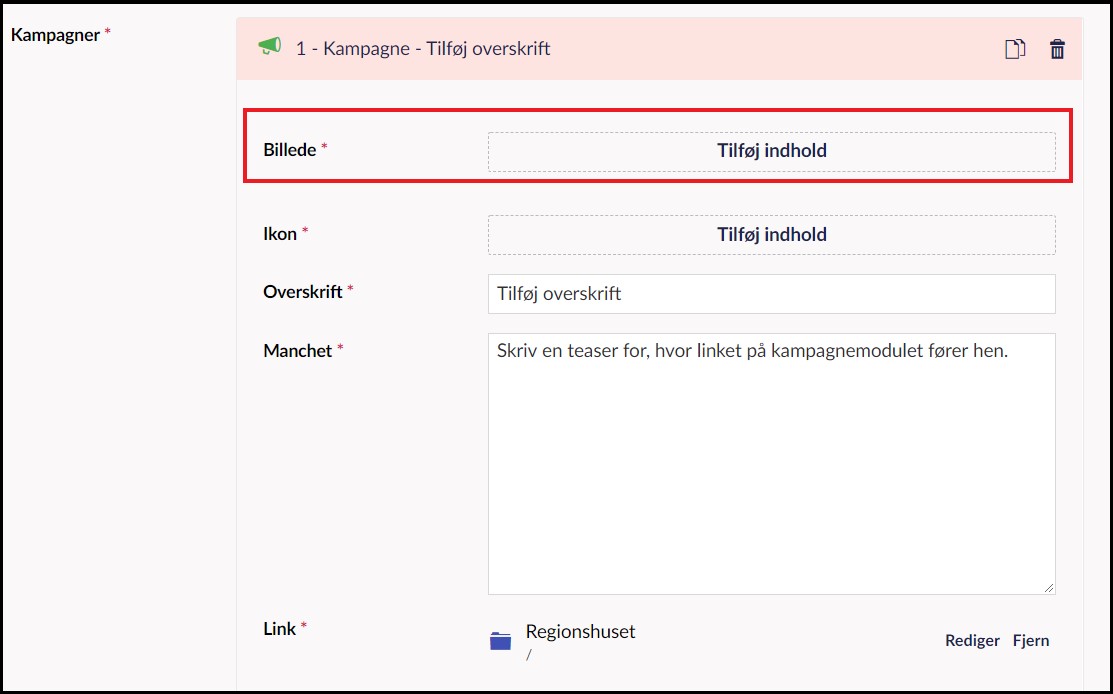
- Klik "Billede fra Umbraco"
- Tilføj en alt-tekst eller angiv, at billedet er dekorativt.
- Klik på plusset.
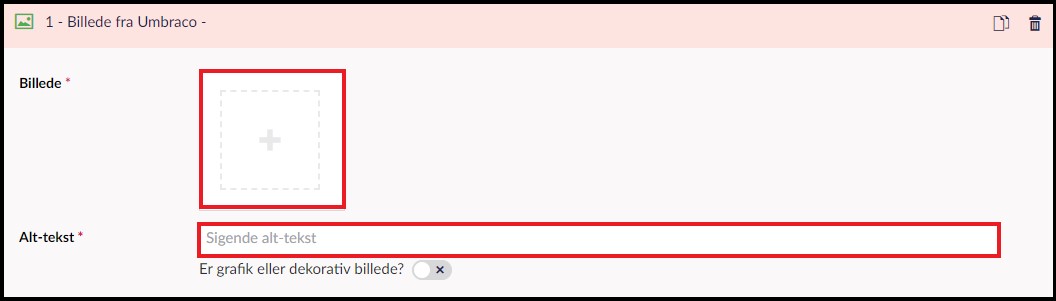
- Naviger frem til det ønskede billede i vinduet, som åbnes til højre eller upload et nyt billede, og klik "vælg".
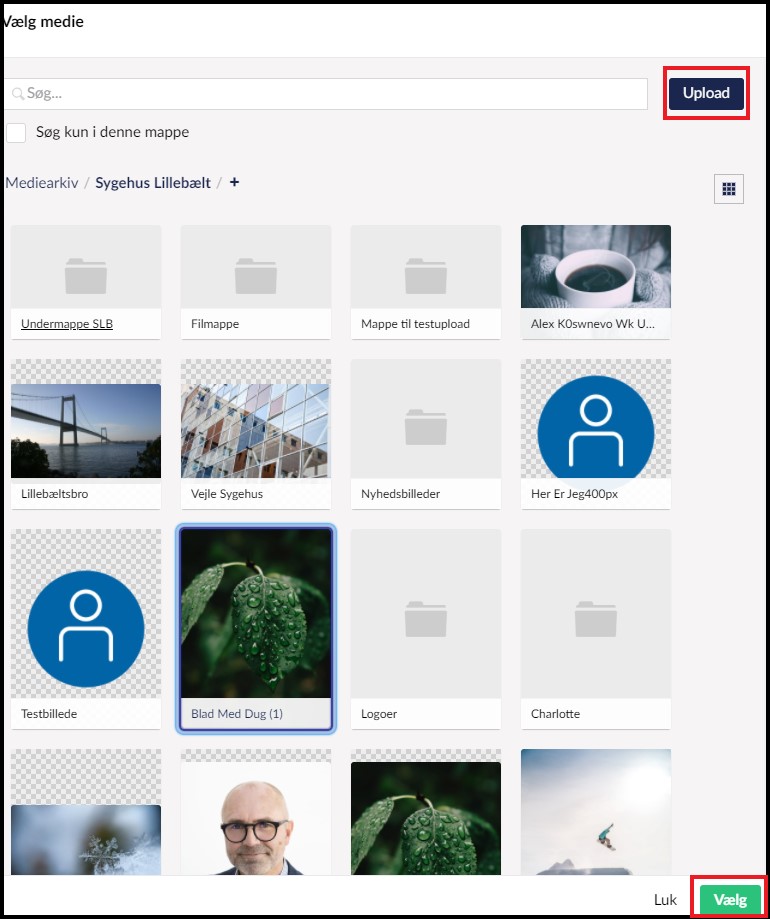
Vær opmærksom på, at hvis du flytter billedets fokuspunkt, flyttes det alle de steder, billedet benyttes.
- Hold musen hen over billedet, du ønsker at redigere.
- Klik på blyanten.
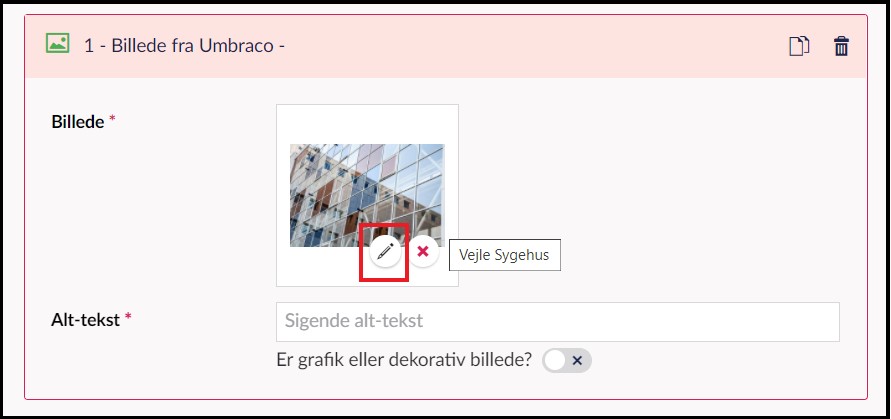
- Brug musen til at trække og slippe den røde cirkel til det sted, du ønsker at zoome ind på.
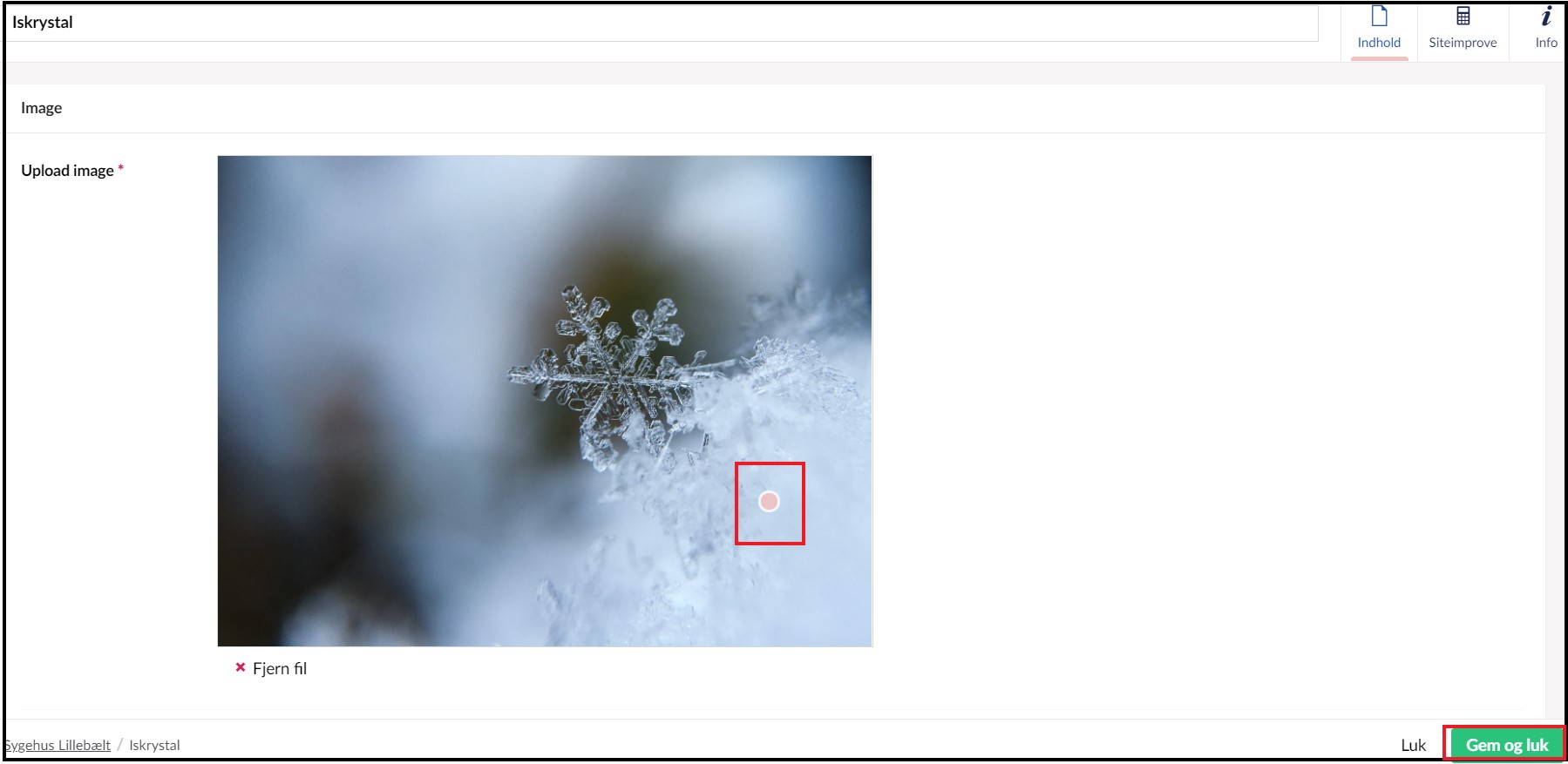
- Klik "gem og luk".
- Hold musen hen over det billede, du ønsker at udskifte.
- Klik på det røde kryds.
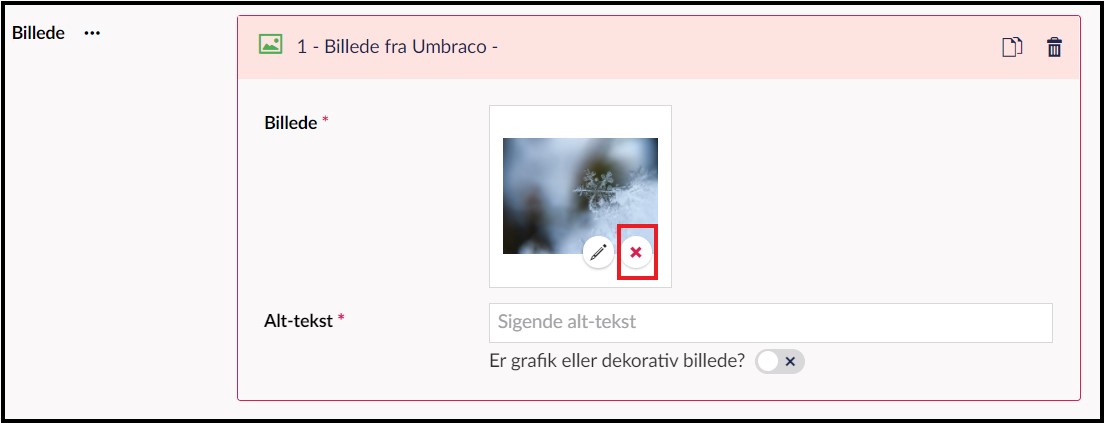
- Tilføj en alt-tekst/marker at billedet er dekorativt.
- Klik på det store plus.
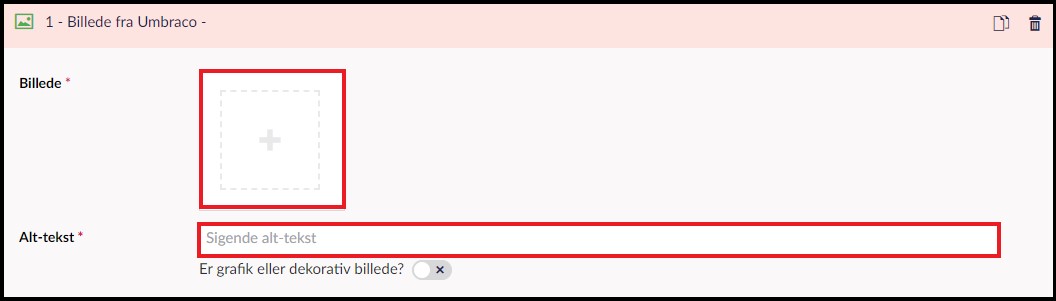
- Naviger frem til det ønskede billede i vinduet, som åbnes til højre eller upload et nyt billede, og "klik vælg".
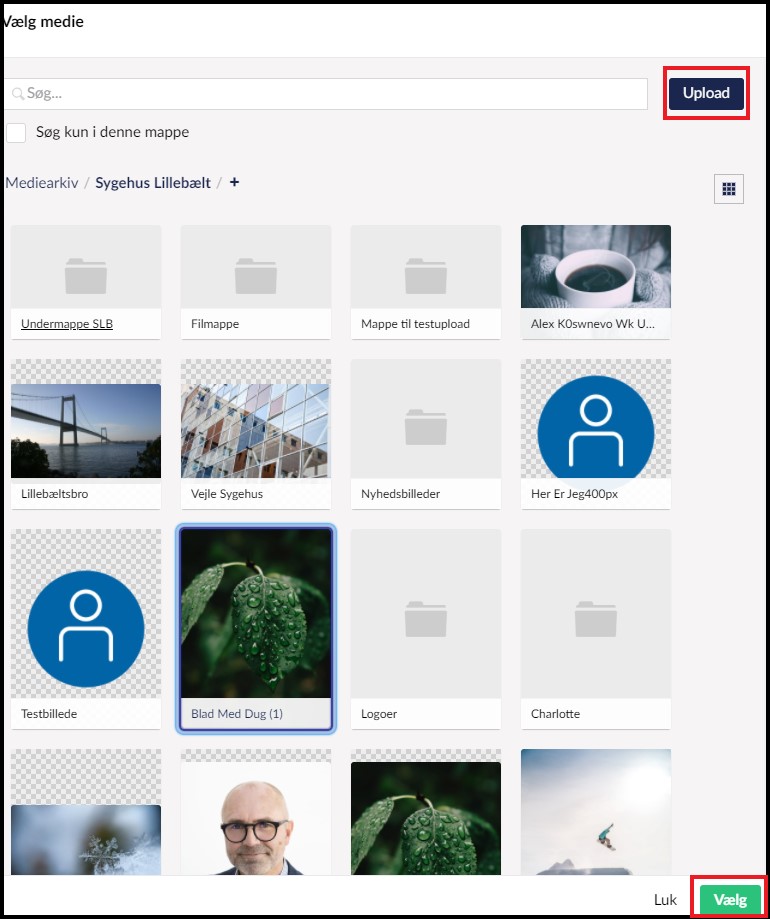
- Marker feltet med billedet, du ønsker at kopiere.
- Klik på de to dokumenter yderst til højre.
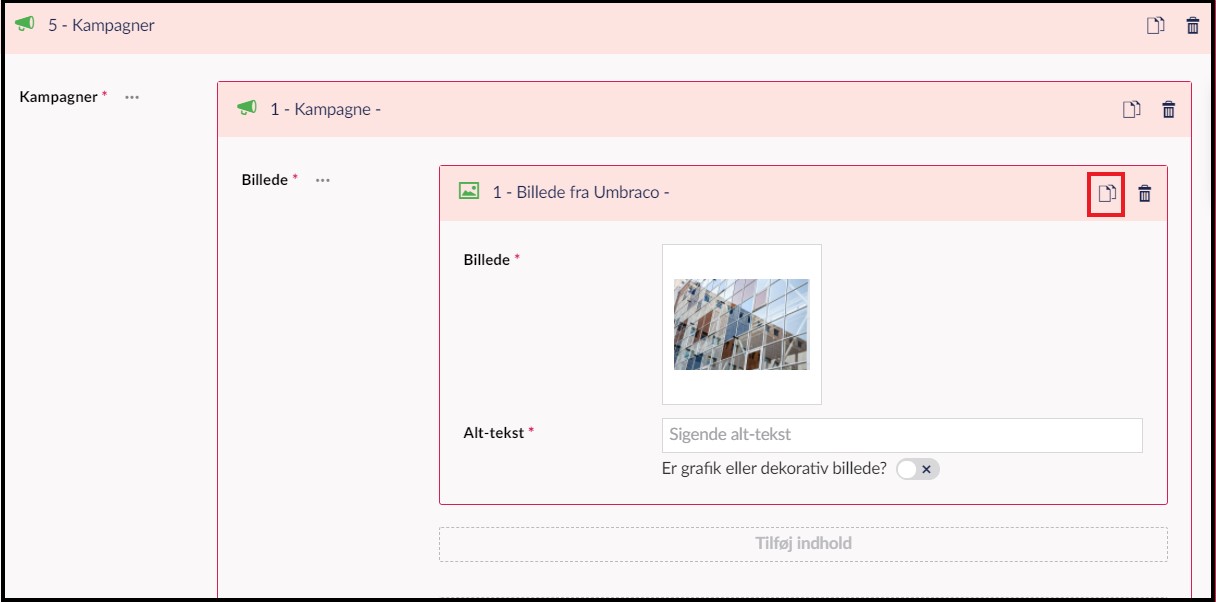
- Billedet fra kampagnemodulet er nu kopieret til udklipsholderen.
- Når du klikker på "tilføj indhold" på en hvilken som helst side, bliver det kopierede indhold synligt og kan indsættes.
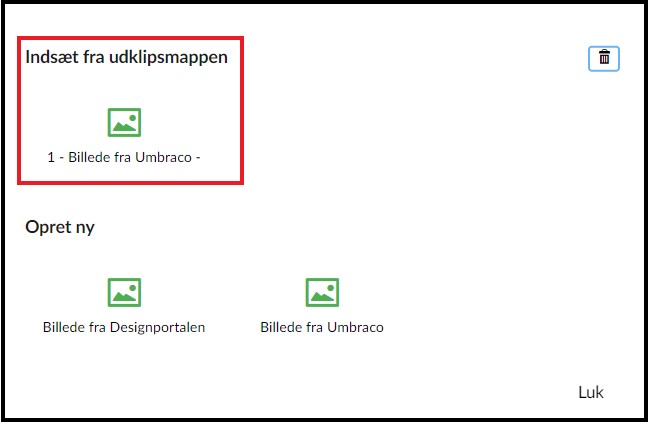
- Marker feltet med billedet, du ønsker at slette.
- Klik på skraldespandsikonet yderst til højre.
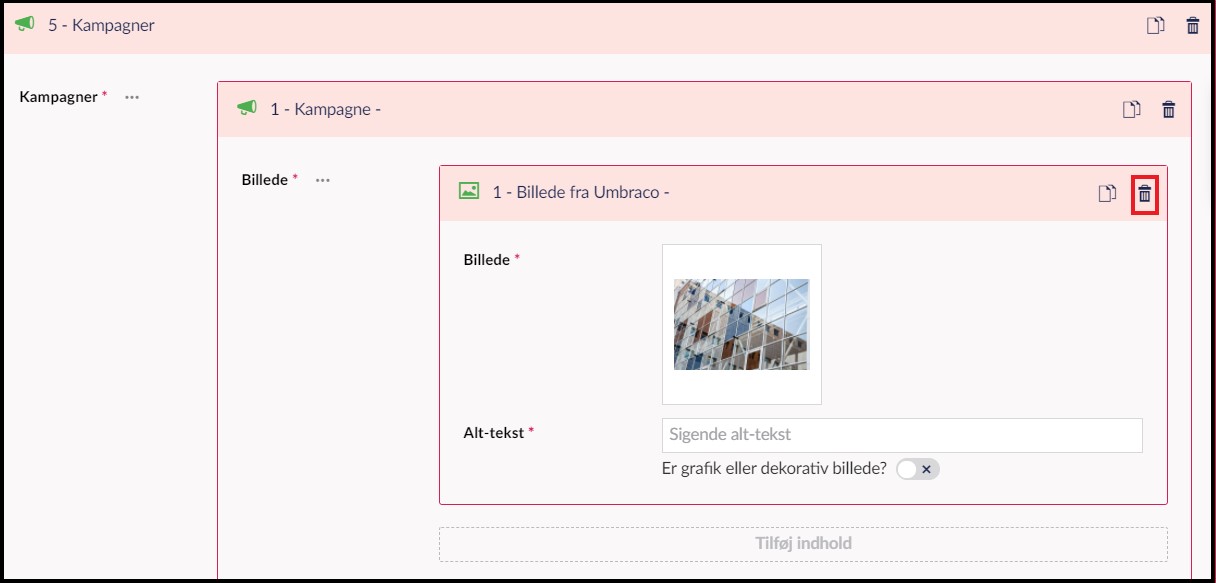
- Bekræft eller fortryd sletningen i dialogboksen.
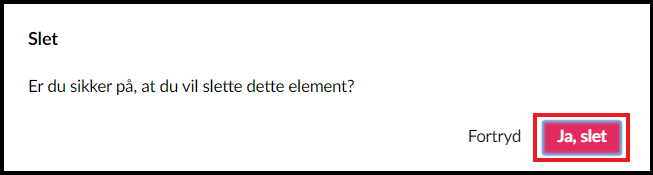
- Under indhold - klik "tilføj indhold".

- Klik "kampagner".
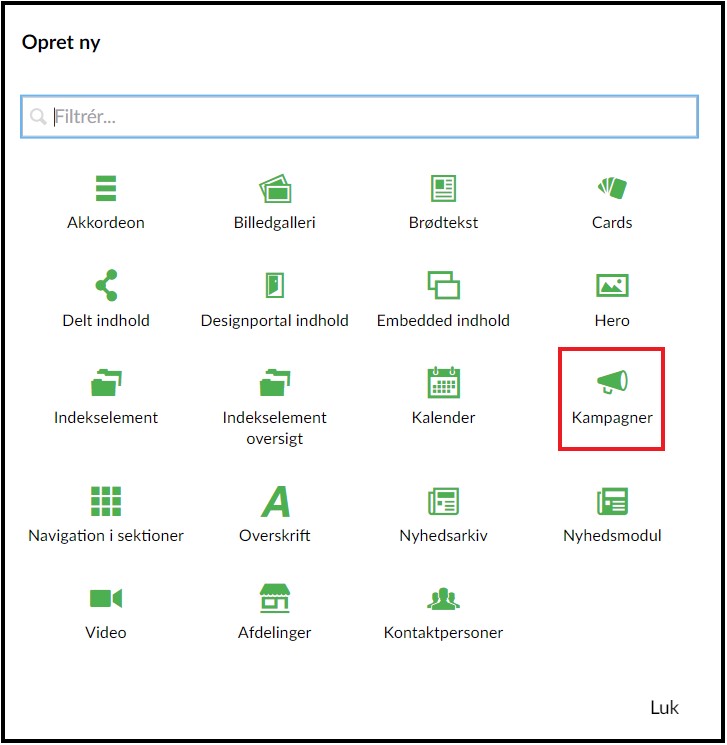
- Under kampagner - klik "tilføj indhold".
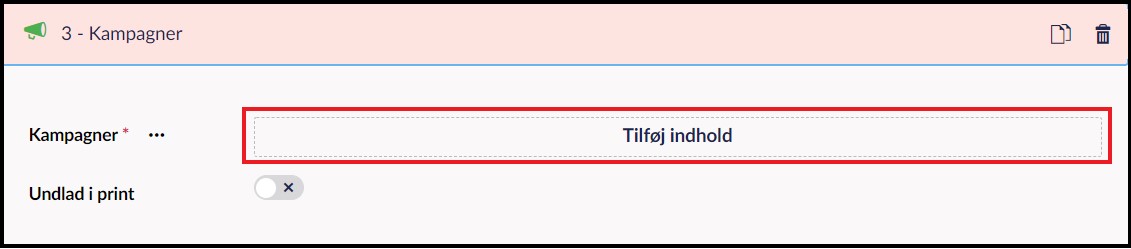
- Klik "delt kampagne".
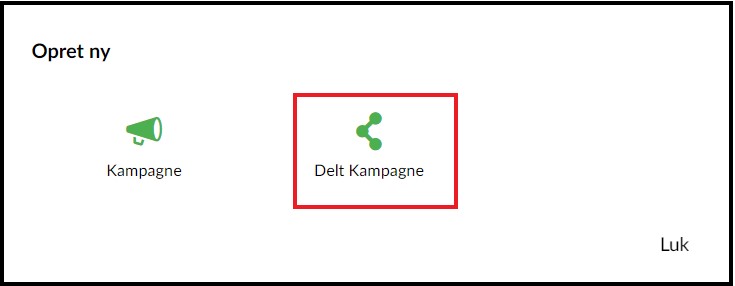
- Under delt kampagne - klik "tilføj".
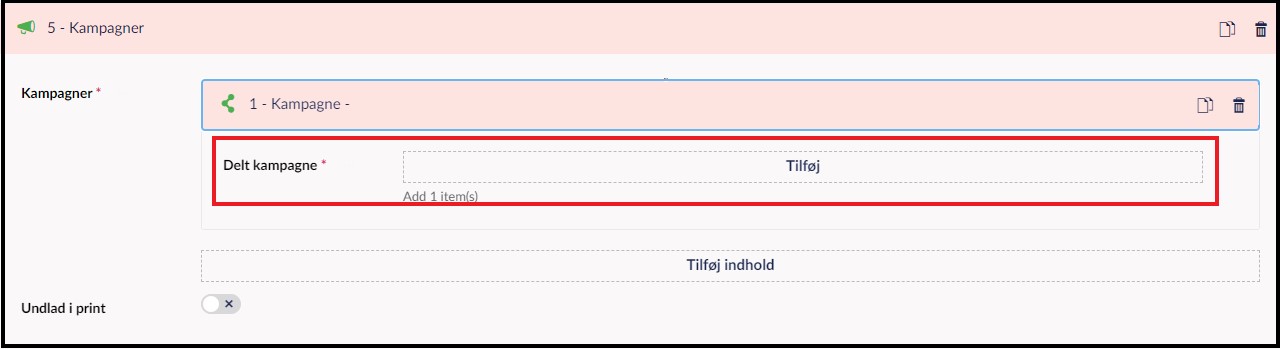
- Naviger frem til det delte kampagnemodulet i sidetræet, som åbner til højre, og klik på det for at indsætte.
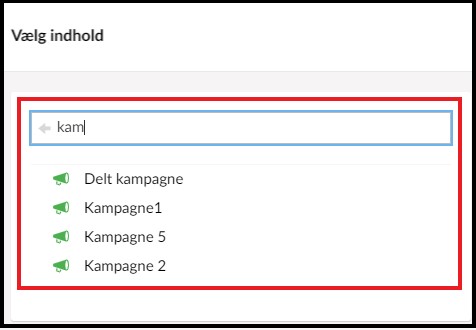
- Naviger frem til det delte kampagnemodul, du ønsker at udskifte, og klik på feltet.
- Ud for delt kampagne - klik "fjern".
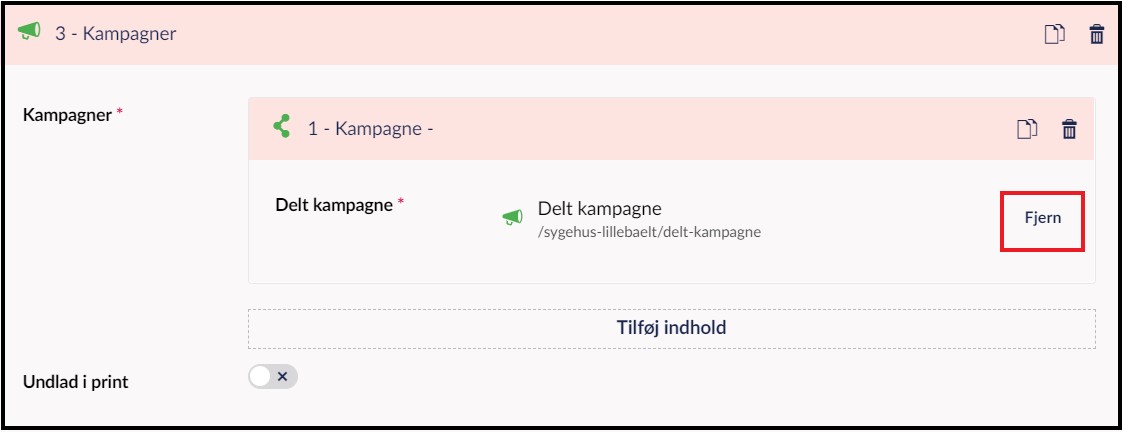
- Klik "tilføj".
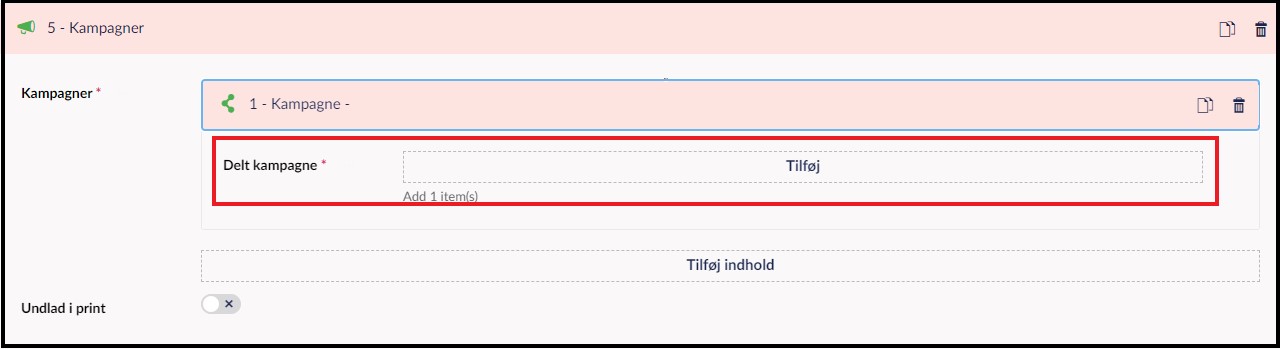
- Naviger frem til det ønskede delte kampagnemodul i sidetræet, som åbner til højre, og klik på det for at indsætte.
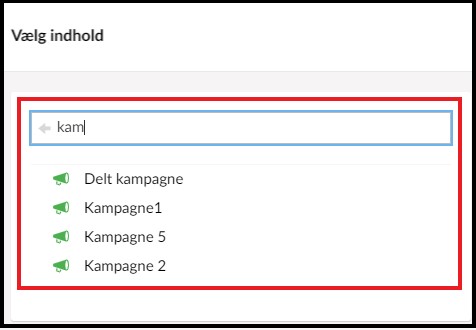
- Naviger hen til det kampagnemodul, du ønsker at kopiere, og marker feltet.
- Klik på ikonet med de to dokumenter i feltets højre side.
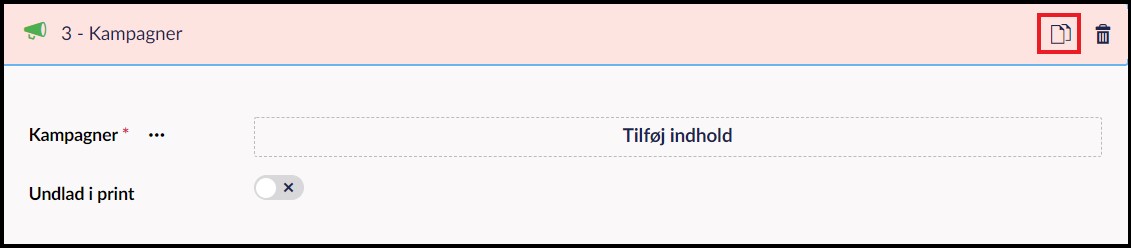
- Kampagnemodulet er nu kopieret til udklipsholderen.
- Når du klikker på "tilføj indhold" på en hvilken som helst side, bliver det kopierede indhold synligt og kan indsættes.
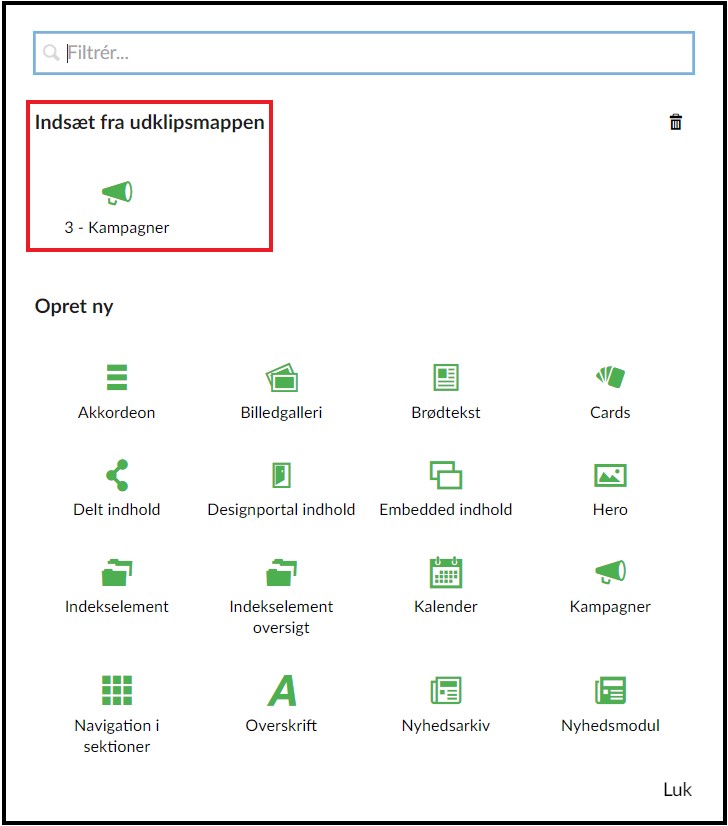
- Naviger hen til det kampagnemodul, du ønsker at slette, og marker feltet.
- Klik på skraldespandsikonet yderst til højre.
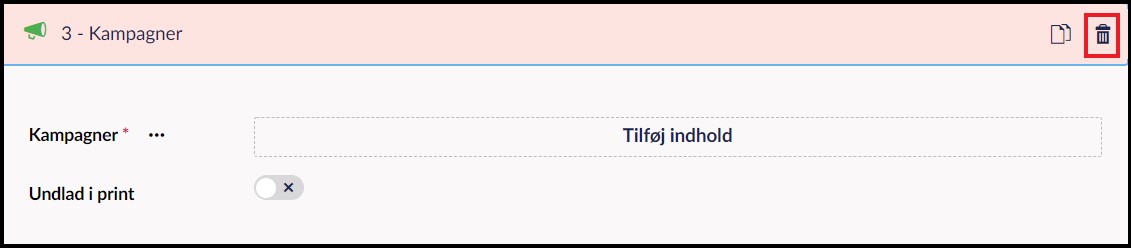
- Bekræft eller fortryd sletningen i dialogboksen.