Opret og udgiv en ny side
Når du skal oprette en side i Umbraco, skal du gennem en række trin, der har stor betydning for din side og brugen af den.
De 6 trin i oprettelsen af en side
Når du vil oprette en side i Umbraco, skal du igennem følgende trin
- Vælg sidetype
- Vælg indholdsskabelon
- Tilføj indhold vha. indholdsmoduler
- Udfyld sideinformationer og metadata
- Gem og se siden i forhåndsvisning
- Udgiv siden
Sådan gør du:
-
Marker den eksisterende side, som den nye side skal ligge under i strukturen.
-
Klik på de tre prikker, der viser sig til højre for sidens navn.
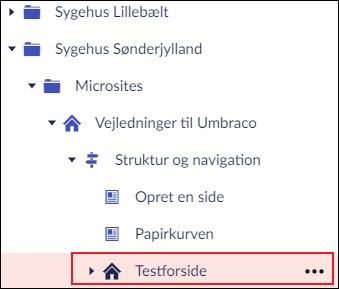
-
Vælg en sidetype
Vælg den ønskede sidetype ved at klikke på den.
Du kan læse om de forskellige sidetyper og, hvad de bruges til her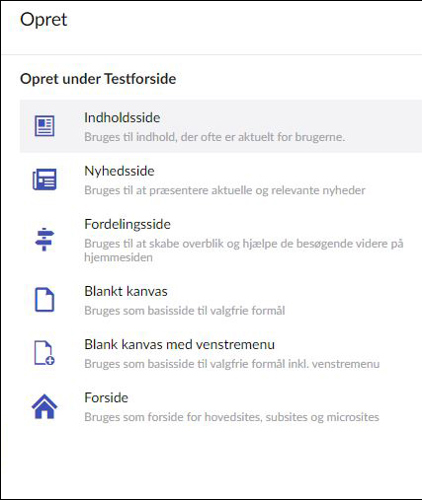
-
Vælg en indholdsskabelon
Vælg den ønskede indholdsskabelon ved at klikke på den.
Du kan læse om de forskellige indholdsskabeloner og, hvad de bruges til her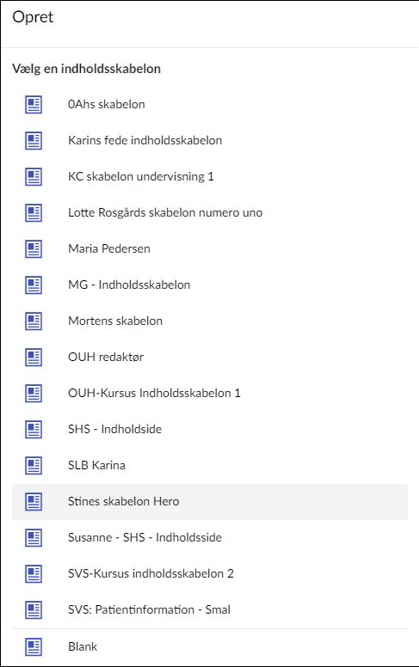
Den valgte indholdsskabelon med tilhørende indtastningsfelter og aktiveringsknapper kommer nu frem.
Der er lidt forskel på, hvilke ting, du skal indtaste og aktivere, alt efter hvilken indholdsskabelon, du har valgt, og alt efter hvordan den nye side skal bruges på hjemmesiden. -
Indtast navn
Indtast sidens navn ved at klikke i tekstfeltet:

Sidens navn (dvs. siden titel) vil som udgangspunkt være synlig for besøgende i hjemmesidens navigation (venstremenu, brødkrumme mv.) - dvs. den vil være sidens navigationstitel. - IndholdTilføj indhold ved at klikke på "Tilføj indhold" under "Indhold - smal" eller "Indhold - bred".
Valget afhænger af, om indholdet skal fylde en del eller hele sidens bredde.
Smalt indhold benyttes, hvis siden har en venstremenu.
Læs mere om bredt og smalt indhold her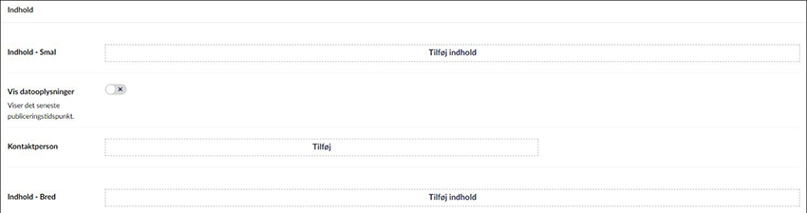
-
Vælg indholdsmodul
Vælg det indholdsmodul, du ønsker at indsætte på siden ved at klikke på det.
Indholdet tilføjes i form af moduler, som kan bruges til forskellige typer af indhold. Fx er der et brødtekstmodul til tekst og billeder, et billedgalleri, delt indhold, et akkordeon mv.
Læs om de enkelte moduler og deres funktioner her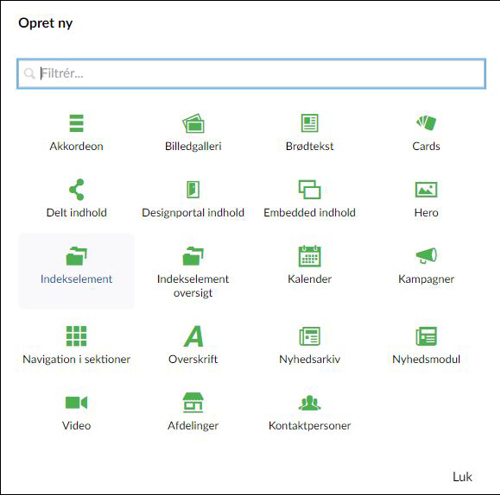
-
Vis datooplysninger
Klik på knappen ud for "Vis datooplysninger", hvis seneste publiceringstidspunkt skal være synligt nederst på siden.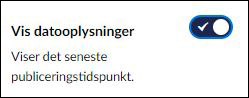
Vises nederst på siden i følgende format: Sidst opdateret 26. februar 2021 -
Kontaktperson
Benyttes IKKE!
Læs om, hvordan du indsætter kontaktinformationer på hjemmesiden. -
Overskrift
Klik på tekstfeltet og indtast sidens overskrift:
Sidens overskrift vises øverst på siden.
Overskriften må gerne være den samme som sidens navn/titel, som du angav under ”Indtast navn”.
Se fx overskriften på denne side. -
Manchet
Klik på tekstfeltet og indtast sidens manchet.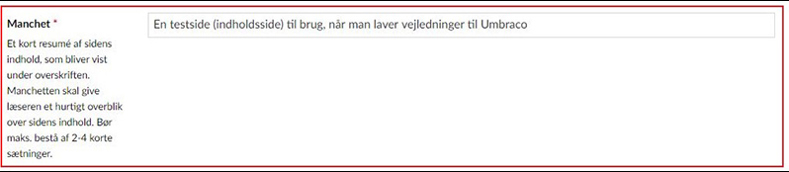
Manchetten bliver vist under overskriften. Teksten vil oftest være et kort resumé af sidens indhold men kan også være en underoverskrift. Den bør maks. bestå af 2-4 korte sætninger.
Se fx manchetten på denne side. -
Kategori
Vælg en kategori til din side ved at klik på ”Tilføj” ud for ”Kategori”.
Et pop-up-vindue med mapper organiseret efter vores enheder dukker frem i højre side.
Find din organisation og naviger dig ned til den mappe, hvor kategorien er oprettet ved at folde mapperne ud på pilene.
Når du har fundet den kategori, du ønsker at tilknytte din side, skal du klikke på den.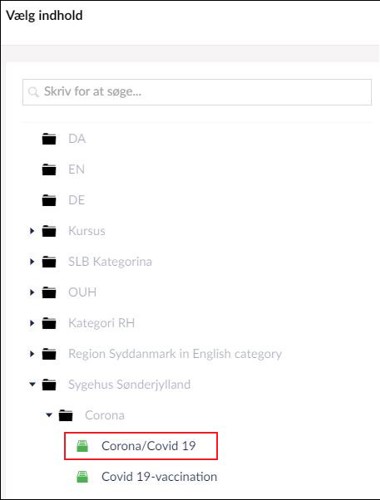
Siden har ny tilknyttet den valgte kategori.
Du kan knytte en kategori til din side, hvilket gør det muligt at vise din side under relateret indhold på andre sider omhandlende samme emne - via modulet ”Indekselement”.
Kategorien vil fremgå under manchetten.
Der kan kun tilknyttes én kategori pr. side.
NB! Inden du kan knytte en kategori til din side, skal kategorien være oprettet i Umbraco. Kontakt din webkoordinator, hvis du ønsker at få en kategori oprettet eller ændret. -
Navigation
- Navigationstitel
Tilføj en ny navigationstitel ved at indtaste den i feltet "Navigationstitel".
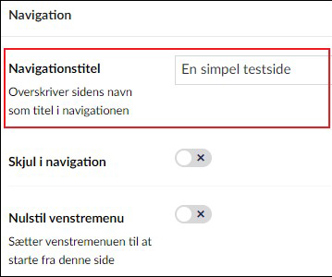
Navigationstitlen er det/de ord, der udgør linket til siden i hjemmesidens navigation, fx i venstremenuen, i brødkrummen og på fordelingssider med indeksmenu.
Navigationstitlen kan godt være forskellig fra navnet (titlen) på siden.
Det styres via feltet "Navigationstitel".
Som udgangspunkt er feltet tomt, og sidens navn benyttes som navigationstitel. Hvis du skriver en ny navigationstitel, vil den blive vist i navigationen frem for sidens navn. -
Skjul i navigation
Klik på knappen "Skjul i navigation", hvis du ikke vil have en bestemt side vist i navigationen, x i venstremenuen, i brødkrummen mv.:
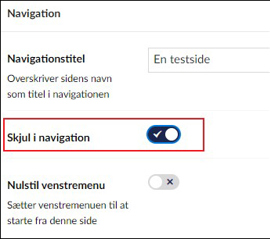
-
Nulstil venstremenu
Du bryder navigationen på hjemmesiden ved at aktivere knappen "Nulstil venstremenu". Derved sætter du venstremenuen til at starte fra denne side: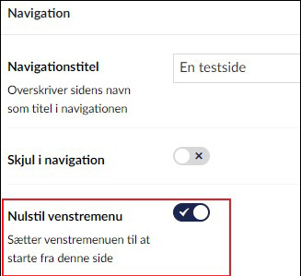
Ved at bryde navigationen på en side og derved nulstille venstremenuen, kan en undersektion, fx en afdelingsside, få sin egen venstremenu.
Når navigationen nulstilles, vil venstremenuen kun vise sider under den side, hvor navigationen er brudt.
Læs mere om styring af sidenavigationen
- Navigationstitel
-
Indeksering
-
No Index
Hvis inden indholdet på hjemmesiden skal medtages i søgeresultaterne fra en søgemaskine, fx Google, skal det først medtages i søgemaskinens indeks. Indekset svarer til et biblioteksregister, som indeholder oplysninger om alle de bøger, der findes på biblioteket.
Som udgangspunkt er en side sat til at blive indekseret i søgemaskinernes indeks, så snart den oprettes og publiceres.
Hvis man IKKE vil have siden indekseret og dermed til at figurere i søgemaskinerne, kan man slå No Index-funktionen til: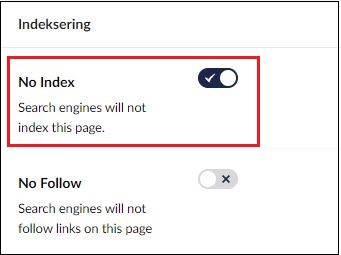
No Index: Siden indekseres IKKE af søgemaskiner -
No Follow
Et no-follow link er et link, der fortæller søgemaskinerne, fx Google, at de ikke skal overføre noget værdi videre til denne side, men bare vil henvise dertil.
Værdien er det, man kalder “pagerank” – og vil give noget værdi videre til fra siden, man linker fra til siden, man linker til: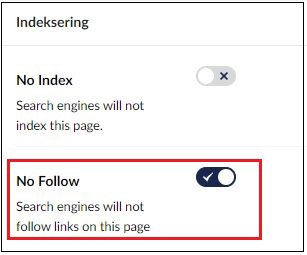
No Follow: Søgemaskiner vil IKKE følge links på denne side.
-
-
Metadata
-
Metatitel
Indtast sidens metatitel i feltet "Metatitel":
Metatitel er den overskrift, der vises i i browserfanen og på søgeresultatsider i søgemaskiner. Den skal indeholde sidens nøgleord og bør maks. fylde 60 tegn. Metatitlen bliver også vist i browserfanen, når man tilgår siden.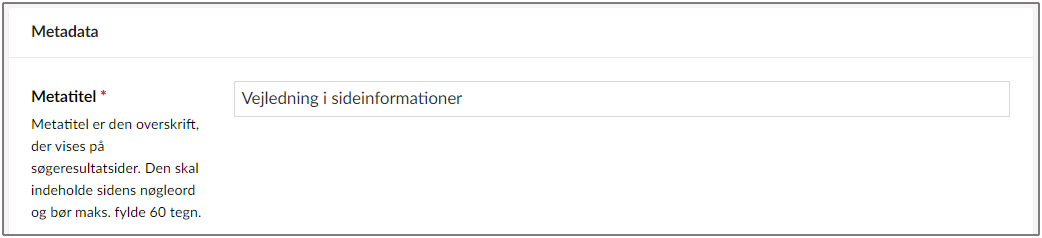
Læs mere om metatitel
-
Metabeskrivelse
Indtast sidens metatitel i feltet "Metabeskrivelse":
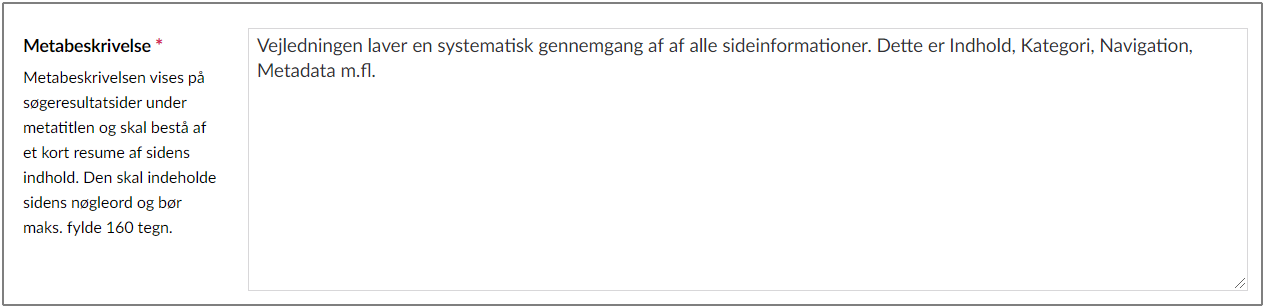 En metabeskrivelse er et kort resumé af sidens indhold, som vil blive vist - under metatitlen - på søgeresultatsider i søgemaskiner. Den skal indeholde sidens nøgleord og bør maks. fylde 160 tegn.
En metabeskrivelse er et kort resumé af sidens indhold, som vil blive vist - under metatitlen - på søgeresultatsider i søgemaskiner. Den skal indeholde sidens nøgleord og bør maks. fylde 160 tegn.
Læs mere om metabeskrivelse -
Teaser
Indtast en teaser i feltet "Teaser":
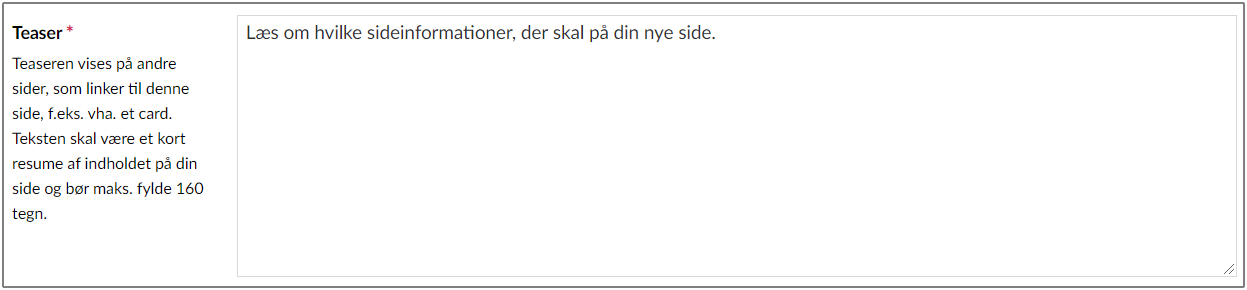 En teaser vises på andre sider, der linker til denne side, f.eks. via et automatisk card eller via et link med forhåndsvisning på sociale medier som Facebook, LinkedIn og Twitter.
En teaser vises på andre sider, der linker til denne side, f.eks. via et automatisk card eller via et link med forhåndsvisning på sociale medier som Facebook, LinkedIn og Twitter.
Teksten skal derfor give et kort og sigende resumé af din sides indhold, så man som besøgende kan gennemskue, hvad linket indeholder.
Teaseren må maks. fylde 160 tegn. -
Billede
Du tilføjer et billede ved at klikke på ”Tilføj indhold”:
 Du kan her angive et billede eller et ikon, der (ligesom teaseren) vil blive vist på andre sider, hvor der linkes til din side, f.eks. via et automatisk card eller via et link med forhåndsvisning på sociale medier, som Facebook, LinkedIn og Twitter.
Du kan her angive et billede eller et ikon, der (ligesom teaseren) vil blive vist på andre sider, hvor der linkes til din side, f.eks. via et automatisk card eller via et link med forhåndsvisning på sociale medier, som Facebook, LinkedIn og Twitter.
Billedet/Ikoner skal derfor være passende ift. sidens indhold og understøtte din teaserbeskrivelse. Det kan hjælpe med at skabe blikfang.
Før du kan vælge et billede eller et ikon, skal det være uploadet til Umbracos Mediearkiv.
Læs om Mediearkivet og hvordan du uploader et billede.
Fælles ikoner
Der er allerede uploadet en masse ikoner, du kan bruge. Du finder dem i Mediearkivet under Fælles mappe > Ikoner -
Open Graph Billede
Ved at indsætte et billede i dette felt, kan du bestemme, hvordan billedet og linket itl hjemmesiden skal se ud, når det deles på sociale medier (Facebook, LinkedIn m.fl.).
Anbefalede billedstørrelse er 1200 x 630 px.
-
Inverter temafarve
Du vælger dette til og fra ved at klikke på knappen "Inverter temafarve":
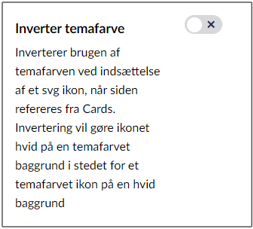
Når du anvender de specielle "svg-ikoner" til at referere til din side, f.eks. fra cards, vil de automatisk nedarve farven fra din organisations tema. Pr. default får selve ikonet denne temafarve, mens baggrunden vil være hvid.
Via ”Inverter temafarve” har du mulighed for at gøre ikonet hvidt, mens baggrunden vil nedarve din organisations temafarve.
Viser ikonet et kryds, vil ikoner blive vist som et farvet ikon på en hvid baggrund. Viser ikonet et flueben, vil ikoner blive vist som et hvidt ikon på en farvet baggrund.
-
-
XML Sitemap
Hvis du har en side, som ikke skal indekseres af søgemaskiner og dermed udelades fra søgninger, kan du vælge at undlade siden fra XML sitemap.
For at vælge indekseringen fra, skal du klikke på ikonet ud for ”Undlad i XML sitemap”: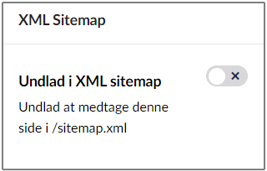
Viser ikonet et kryds, fremgår din side i sitemappet og indekseres af søgemaskiner. Viser ikonet et flueben, vil din side ikke fremgå i sitemappet og indekseres dermed ikke af søgemaskiner. -
Revisionscyklus
Ansvarlig
Angiv en ansvarlig webredaktør, som skal modtage besked pr. mail, når det er tid for revision af en side:
-
Klik i søgefeltet og skriv navnet på den ansvarlige webredaktør i feltet.
Så snart du skriver de første bogstaver i fornavnet, vises en liste af mulige webredaktører. -
Vælg den ønskede webredaktør i listen og klik på "Vælg"
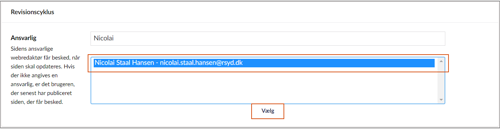
-
Den valgte webredaktør vil nu stå under søgefeltet
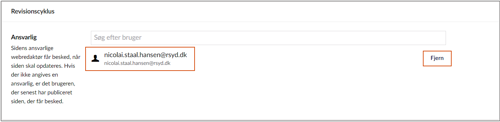
Den valgte ansvarlige webredaktør får nu besked pr. mail, når det er tid for, at siden skal opdateres.
Hvis der ikke angives en ansvarlig, er det webredaktøren, der senest har publiceret siden, der får besked.
Læs mere om revisionscyklus -
-
Footer (forbeholdt webkoordinator)
Footeren vises i bunden af din side med relevante informationer om din organisation og skal derfor så vidt muligt være ens på hele hjemmesiden - på tværs af afdelinger og funktioner.
Redigering af footeren er derfor forbeholdt webkoordinator.
Har du spørgsmål til footeren, skal du kontakte din webkoordinator. -
Url-håndtering (forbeholdt webkoordinator)
-
URL
Det er muligt at angive en kortere og mere "mundret" titel til en side, så webadressen (URL'en) til siden, bliver lettere både at huske og skrive i browserens adressefelt.
Ændring af URL er forbeholdt webkoordinator.
Ønsker du at ændre URL til en siden, skal du kontakte webkoordinator Susanne Lebrecht på sl@rsyd.dk -
Alias
Det muligt at oprette en eller flere alias'er og dermed ekstra web-adresser (URL'er) til en side - en slags genveje.
Et alias er en del af sidens URL, og kan derfor hjælpe med at gøre URL'en til siden kortere og dermed lettere både at huske og skrive i browserens adressefelt.
Aliasser er ikke synlige for besøgende. Så snart brugeren lander på siden, vil det være den oprindelige URL til siden, der vises i adressefeltet.
Et alias skrives ind i feltet "alias" i indholdsskabelonen, hvis der skal laves flere alias'er, kan de alle skrives i feltet på en gang, hvis de bare er adskilt med et komma.
Oprettelse af alias er forbeholdt webkoordinator.
Ønsker du at oprette eller ændre et alias til en siden, skal du kontakte webkoordinator Susanne Lebrecht på sl@rsyd.dk
-
-
Gem og udgiv - Forhåndsvisning
Nederst i sideskabelonen finder du knapperne "Gem og udgiv", "Gem" og "Forhåndsvisning":
-
Gem og udgiv
Klik på knappen "Gem og udgiv", når indholdet er lagt på siden og den er klar til at blive offentliggjort på hjemmesiden.En "grøn besked" dukker frem på skærmen, når siden er gemt og publiceret:

Hvis du har glemt af udfylde nogle af de obligatoriske felter i sideskabelonen, vil siden ikke kunne publiceres. Felter, der mangler indhold markeres med røde rammer. -
Gem
Hvis du klikker på knappen "Gem", vil siden blive gemt i databasen, men endnu ikke være synlig på hjemmesiden.
Nøjes med kun at gemme siden, hvis du endnu ikke er klar til at offentliggøre indholdet.
En "grøn besked" dukker frem på skærmen, når siden er gemt:
-
Forhåndsvisning
Klik på knappen "Forhåndsvisning" og se, hvordan siden vil se ud, når den publiceres på hjemmesiden. Forhåndsvisningen af siden åbnes i en ny fane i browseren.
Bemærk:
Når du klikker på "Forhåndsvisning", gemmes siden og dine rettelser automatisk.
Forhåndsvisning er en simulering af hvordan siden vil se ud, når den er udgivet. Den eksakte styling og funktionalitet vil ikke være helt i overensstemmelse med den publicerede side.
Vær også opmærksom på, at navigation til andre sider ikke vil være tilgængelige, da forhåndsvisning kun gælder for den valgte side.
Se forhåndsvisning på forskellige devices:
Hvis du klikker på knappen "Fit browser" i forhåndsvisningen, får du mulighed for at se en visning af siden på forskellige devices: PC (Desktop), PC Bærbar (Labtop), tablet og smartphone: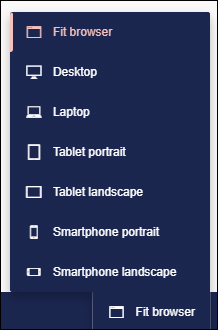
-
