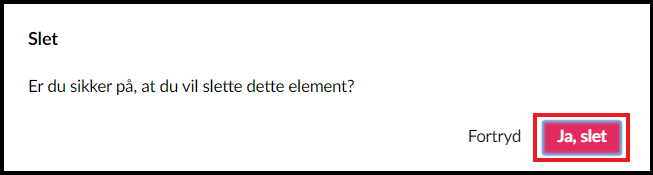Cards
Cardsmodulet bruges til navigation, genveje og links til relateret indhold på hjemmesiden
Cards kan bruges til navigation, genveje og relateret indhold
Ved hjælp af cardsmodulet kan man oprette:
- Genveje, hvor særlige links får ekstra opmærksomhed - fx når du linker dybt til indhold på en forside.
- Navigation, ved at give et overblik over et menupunkt eller en sektions indhold.
- Links til relateret indhold, som kan fungere som supplerende information. Det gøres typisk nederst på en underside.
Ikoner og billeder på cards
Du kan enten bruge ikoner eller billeder som dekoration og blikfang på cards.
Der er allerede uploadet en masse fælles ikoner, du kan bruge. Du finder dem i Mediearkivet under Fælles mappe > Ikoner
Billeder på cards skal have en bredde på mindst 700 pixels. De uploades til Mediearkivet i din afdelings mappe.
Enten bruger du billeder på alle cards i cardsmodulet eller ikoner eller ingenting (dvs. kun tekst) - man blander ikke tingene.
Overskrift og teaser på cards
Vær kortfattet og konsekvent.
Formulér dig kort og præcist i teaserteksten. Hold dig indenfor maks. 160 tegn. Hvis der er for meget tekst i ét card, vil der være meget tom plads i de øvrige cards i rækken.
Hold dig til overskrifter på én linje.
Forsøg at holde billedmateriale, overskrift og teasertekst så ensartet som muligt.
Eksempler på forskellige cardtyper
Sådan gør du
Cards kan tilføjes under smalt og bredt indhold.
- Under indhold - klik "tilføj indhold".

- Klik "cards".
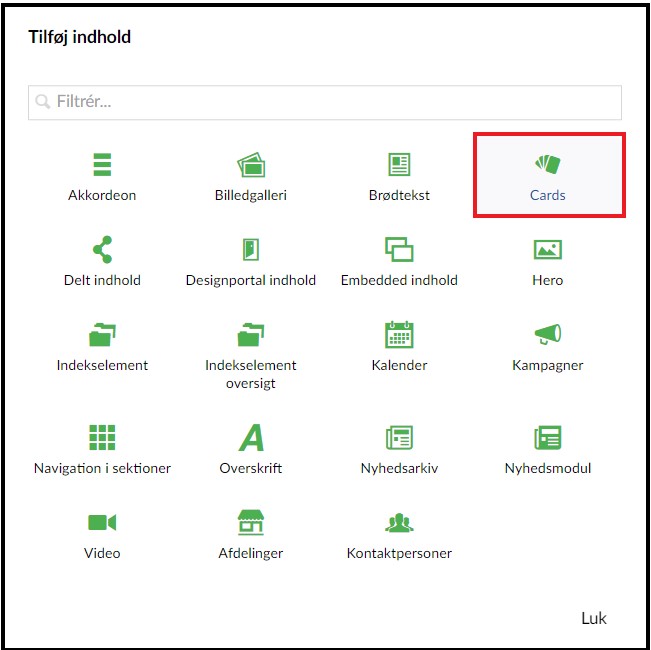
- Udfyld titel, som bruges som overskrift for hele cards-modulet, og tag stilling til, om titlen skal vises eller skjules på siden.
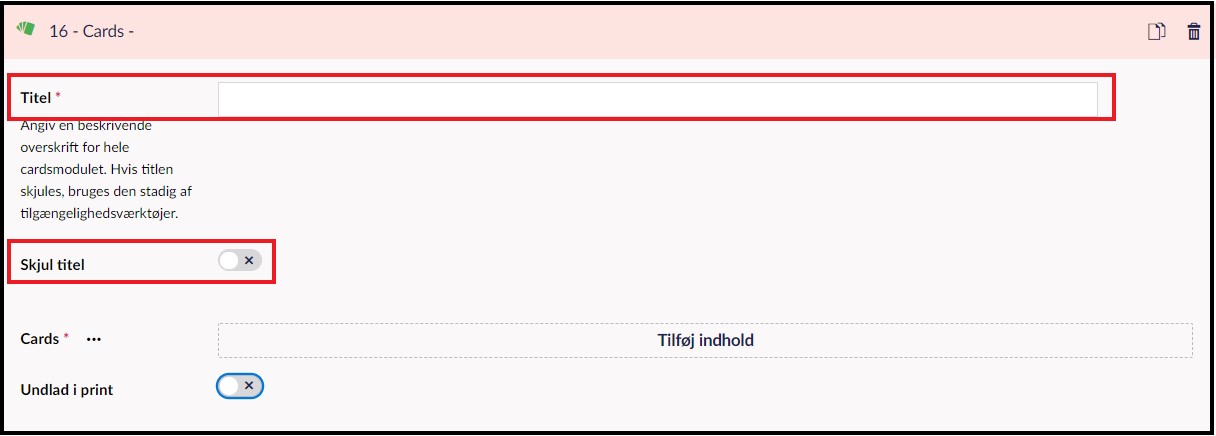
- Ud for cards - klik "tilføj indhold".
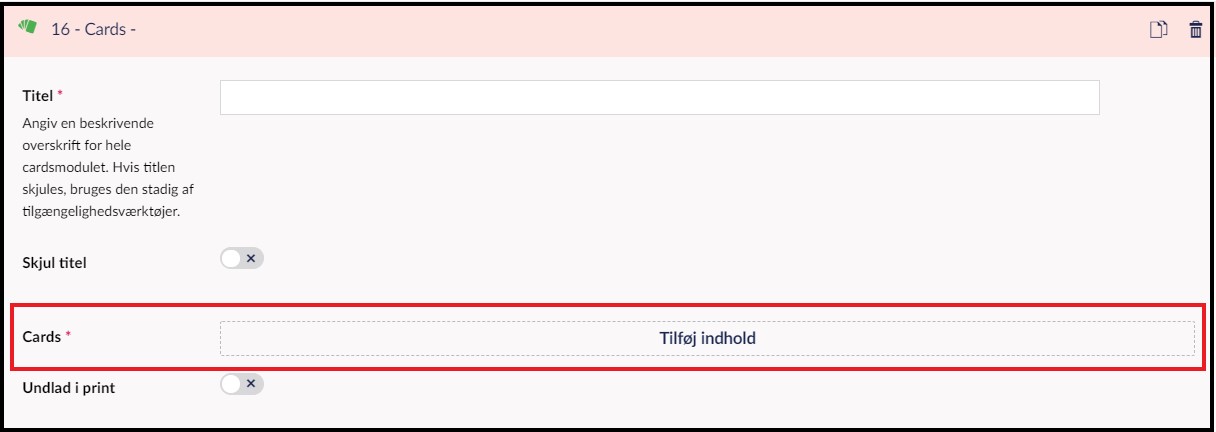
- Vælg mellem "automatisk card", "manuelt card", "manuelt link card" og "delt card".
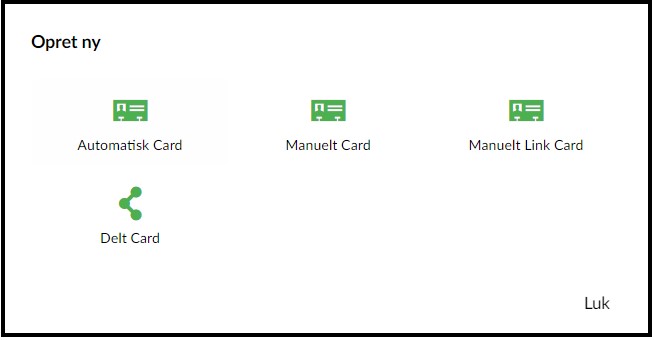
- Indsæt cardmodul ( se vejledning øverst)
- Ud for tilføj indhold - klik "automatisk card".
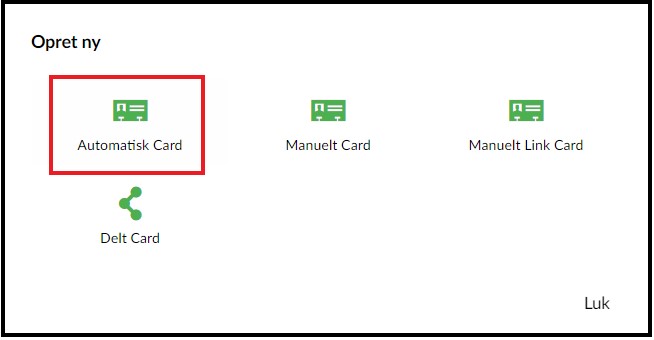
- Under side - klik "tilføj".

- I sidetræet, som åbner i højre side, navigér frem til den side, du ønsker at referere til.
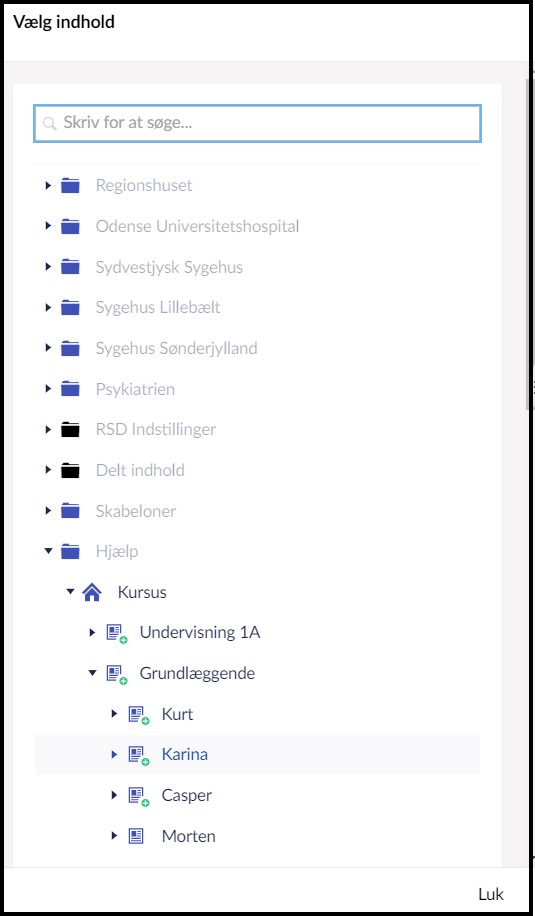
- Tilføj evt. yderligere cards under tilføj indhold.

- Indsæt cardmodul (se vejledning øverst)
- Ud for tilføj indhold - klik "manuelt card".
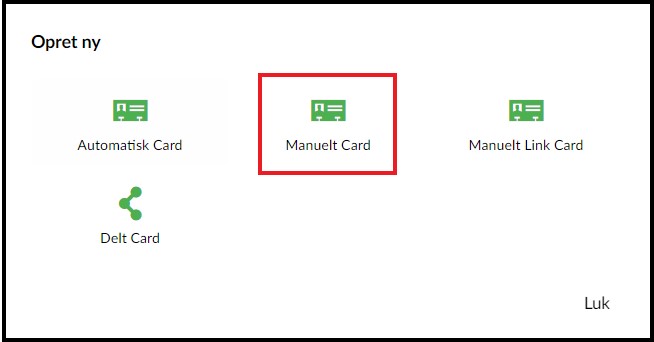
- Angiv overskrift for cardet.
- Under link - klik "tilføj", og et vindue åbner sig i højre side.
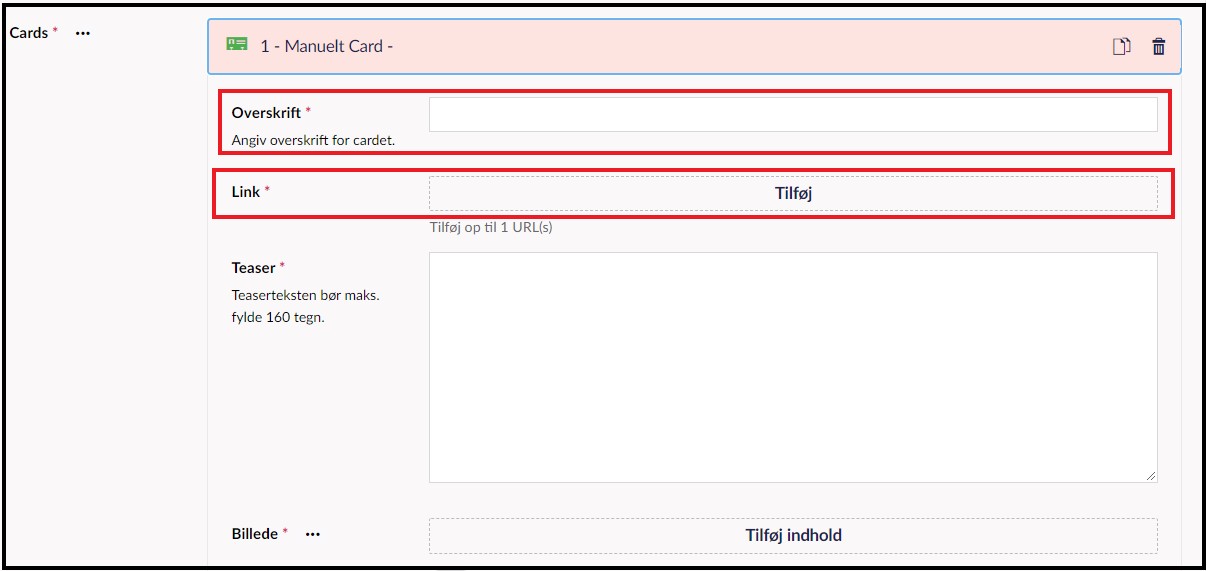
- Ved eksternt link - skriv URL-adressen i feltet link.
- Tag stilling til, om linket skal åbne i et nyt faneblad.
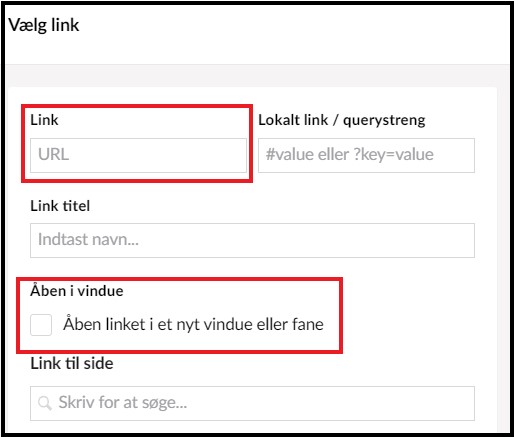
- Ved internt link - vælg den ønskede destination i sidetræet.
- Ved link til medie - klik "vælg medie", og naviger frem til den ønskede mediefil.
- Klik "indsend".
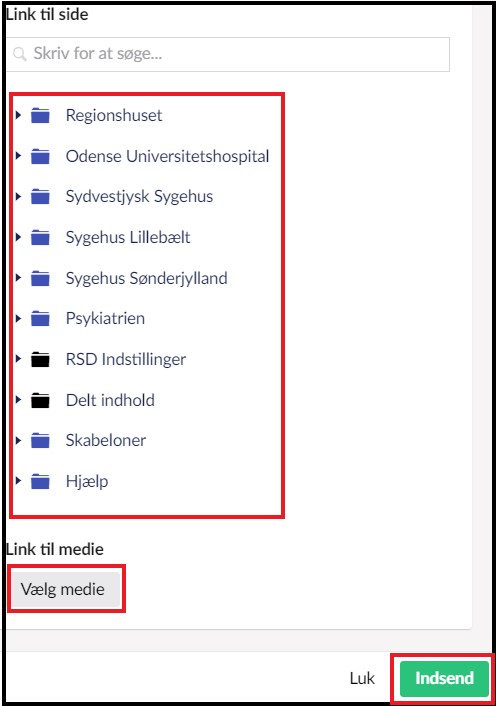
- Tilføj en teasertekst på maks. 160 tegn. Teaserteksten vil være synlig på cardet.
- Under billede - klik "tilføj indhold"
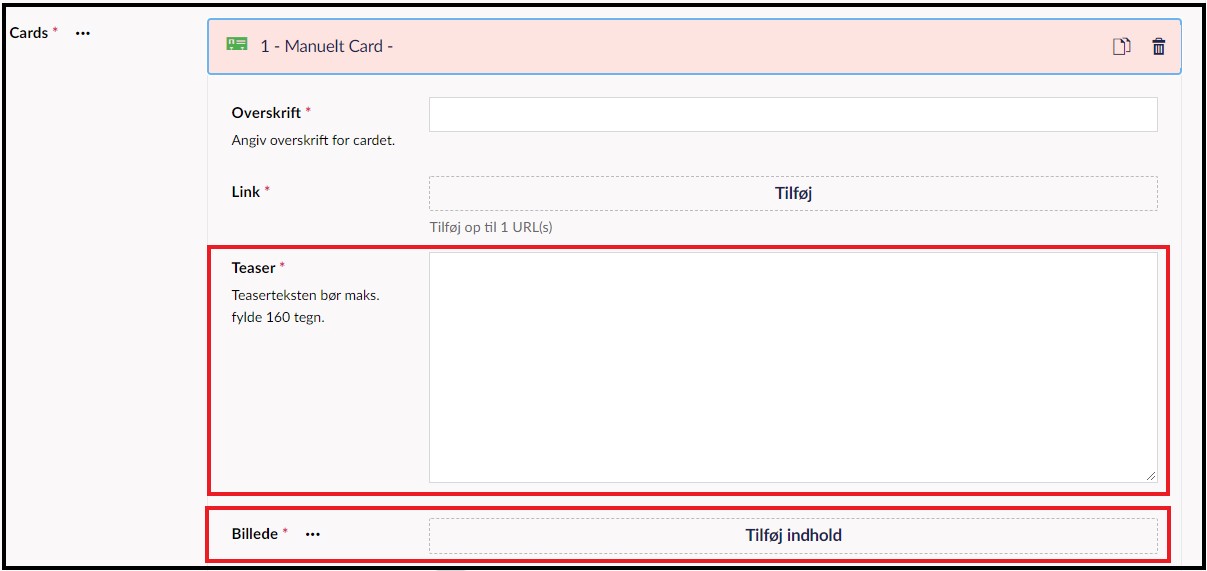
- OBS OBS OBS - vælg fra Umbraco eller Designportalen.
- Klik på det store plus.
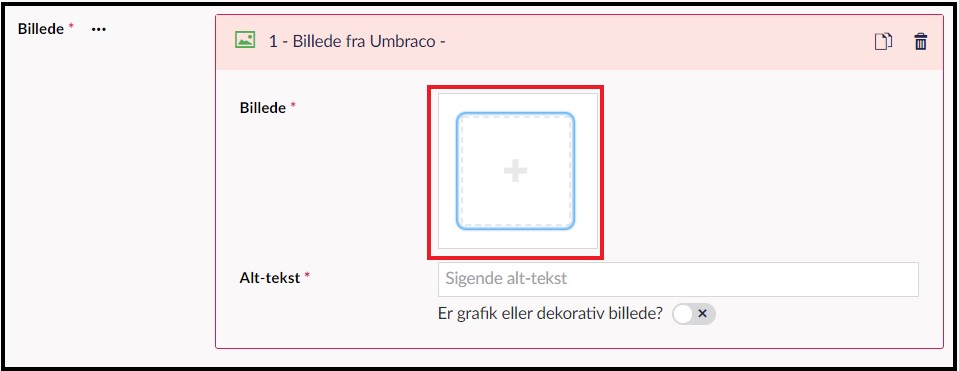
- Naviger frem til det ønskede billede i mediearkivet, og klik "vælg". Billederne på Cards skal have en bredde på mindst 700 pixels.
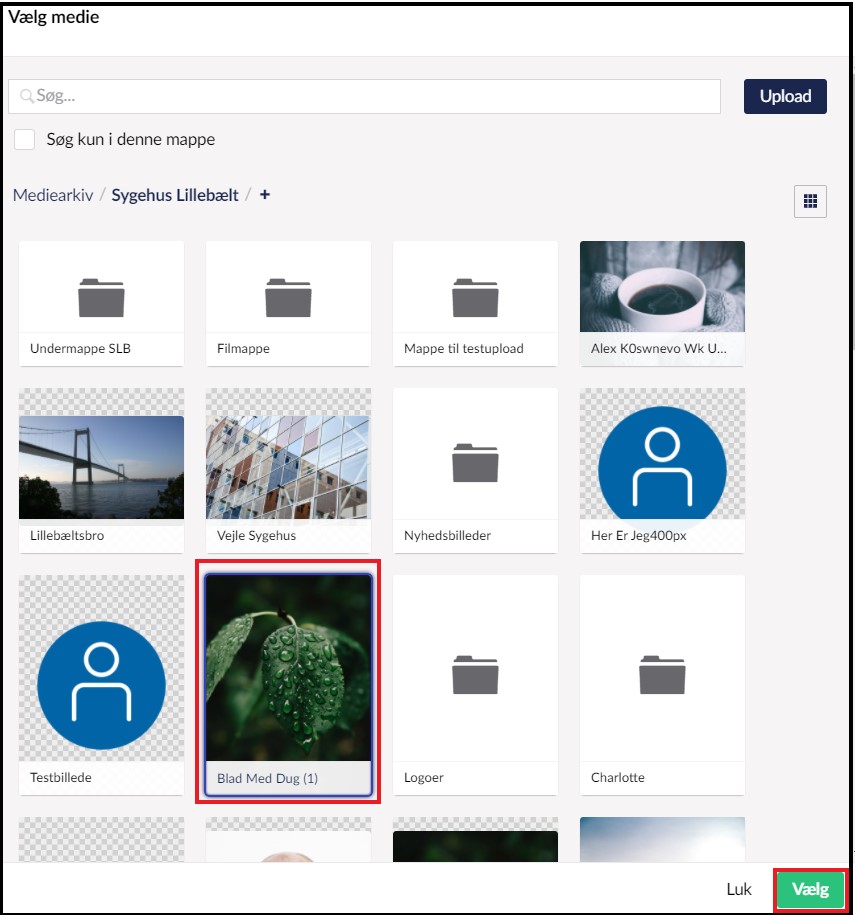
- Tilføj en alt-tekst eller angiv, at billedet er dekorativt.
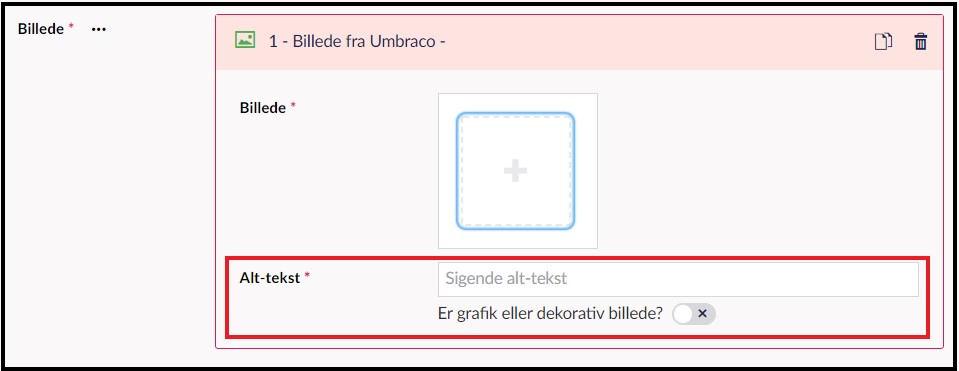
- Såfremt billedet er et svg-ikon - tag stilling til, om du vil invertere temafarven.
- Tilføj evt. yderligere cards under "tilføj indhold".
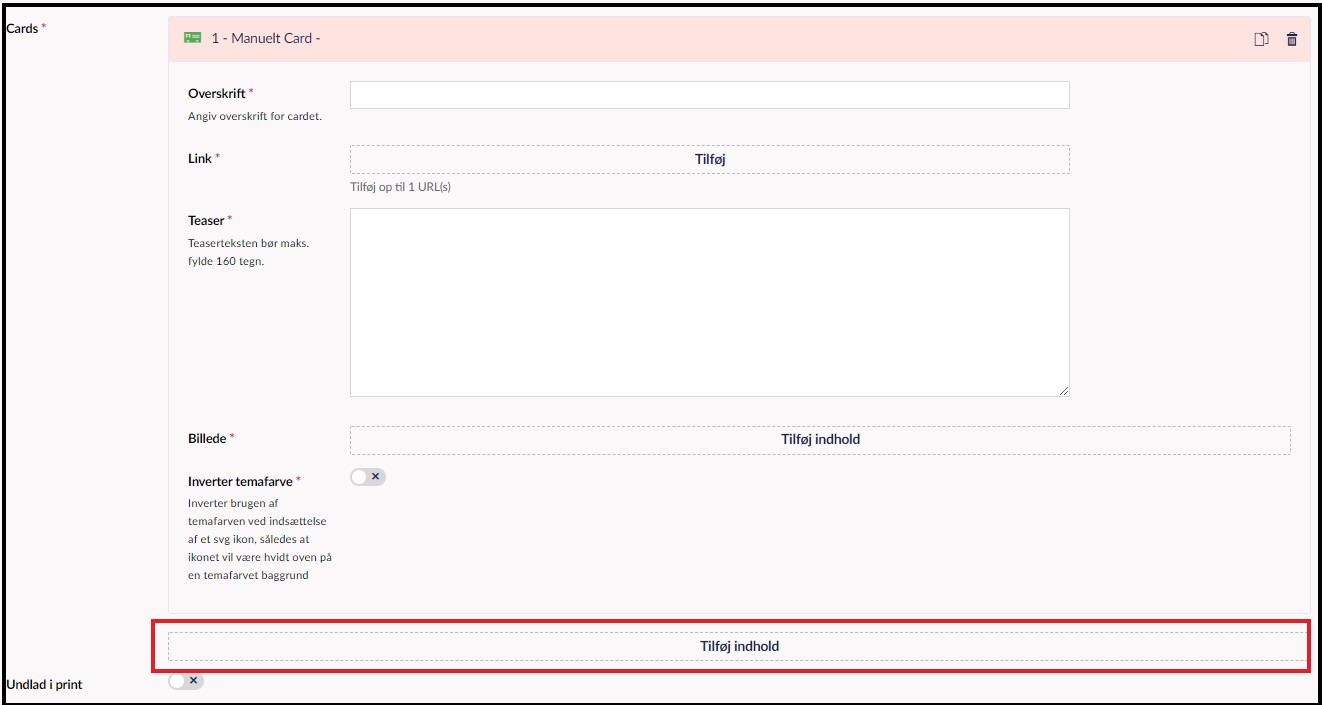
- Indsæt cardmodul (se vejledning øverst).
- Ud for tilføj indhold - klik "manuelt link-card".
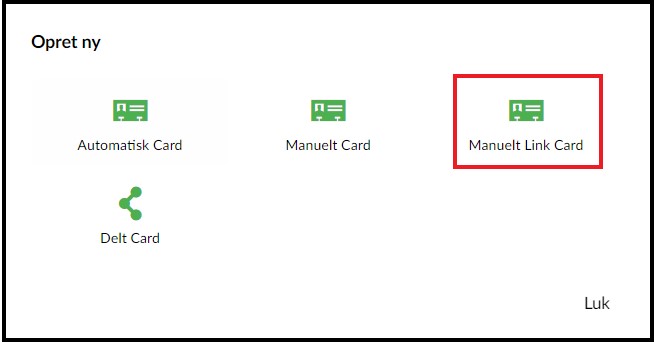
- Under primært link - klik "tilføj," og et vindue åbner sig i højre side.
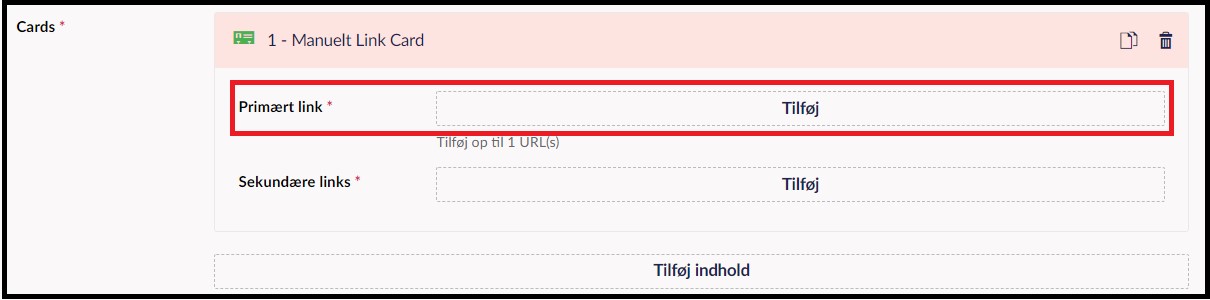
- Ved eksternt link - skriv adressen i feltet link, og tag stilling til, om linket skal åbne i et nyt faneblad.
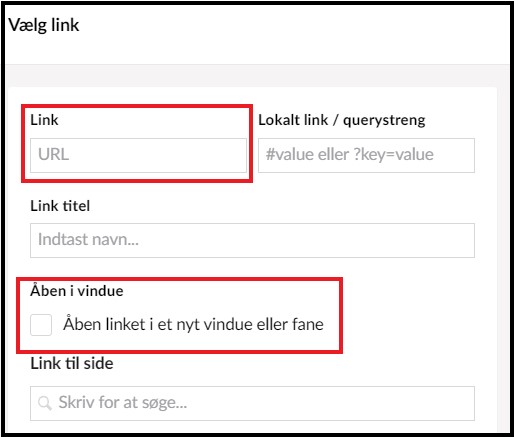
- Rediger evt. linktitel, som er den overskrift, der vises på cardet.
- Ved internt link - vælg den ønskede destination i sidetræet.
- Ved link til medie - klik "vælg medie", og naviger frem til den ønskede mediefil.
- Klik "indsend".
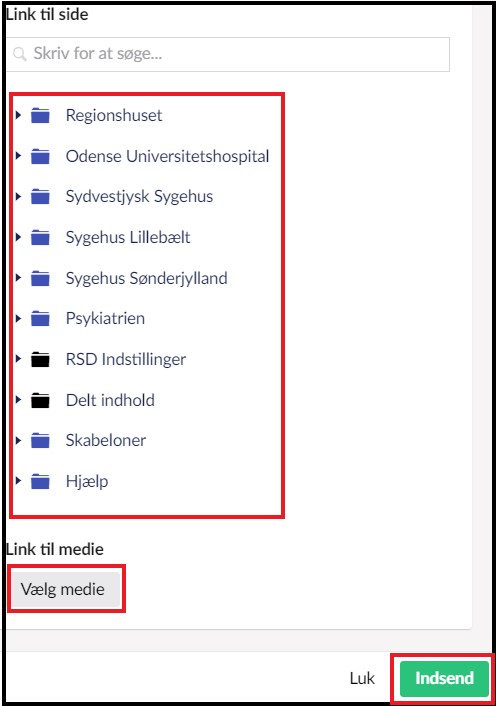
- Under sekundære links - klik "tilføj", og et vindue åbner sig i højre side.
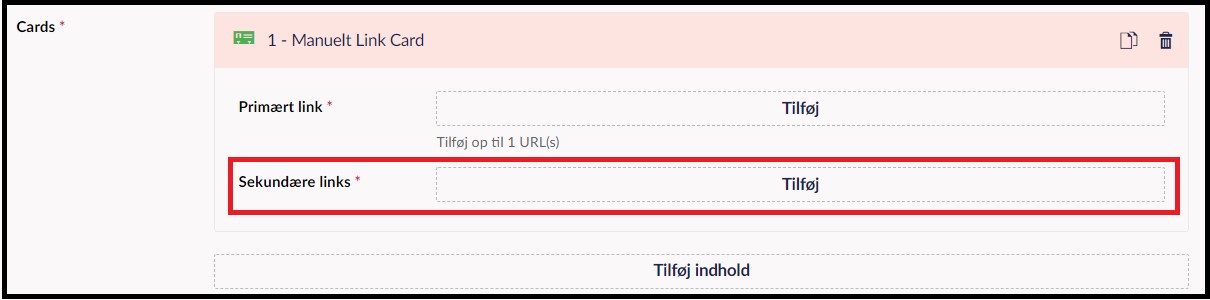
- Tilføj link på samme måde som ved punkt 4-8.
- Tilføj evt. flere sekundære links ved at klikke "tilføj".
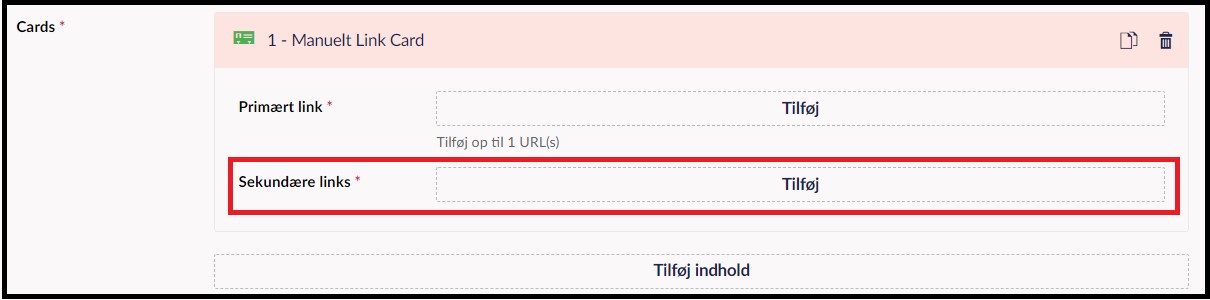
- Tilføj evt. yderligere cards under "tilføj indhold".
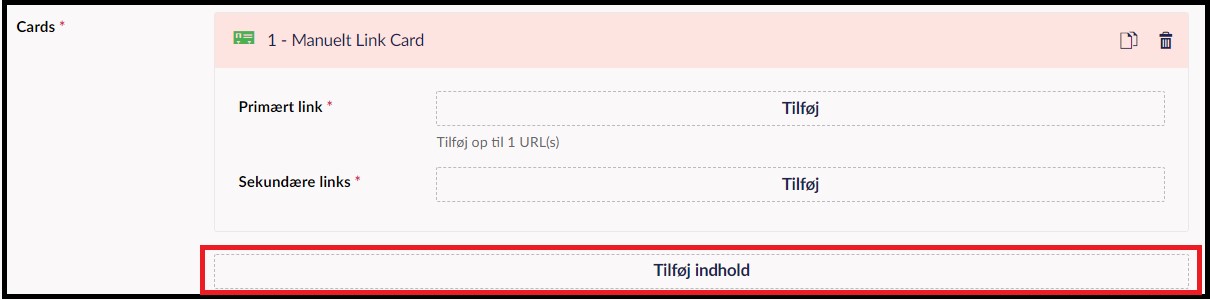
- Indsæt cardmodul (se vejledning øverst).
- Ud for tilføj indhold - klik "delt card".
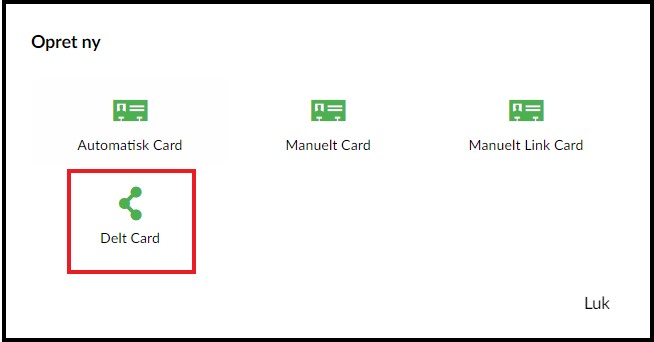
- Under delt card - klik "tilføj".

- I sidetræet, som åbner i højre side, navigér frem til og klik på det delte card, du ønsker at vise.
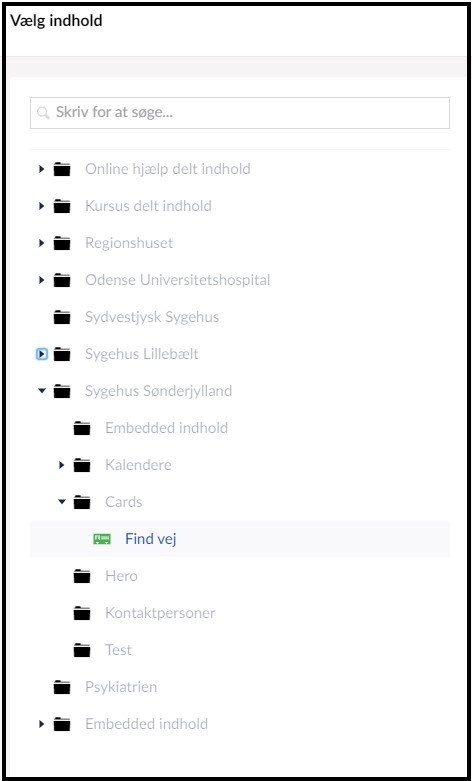
- Tilføj evt. yderligere cards under "tilføj indhold".
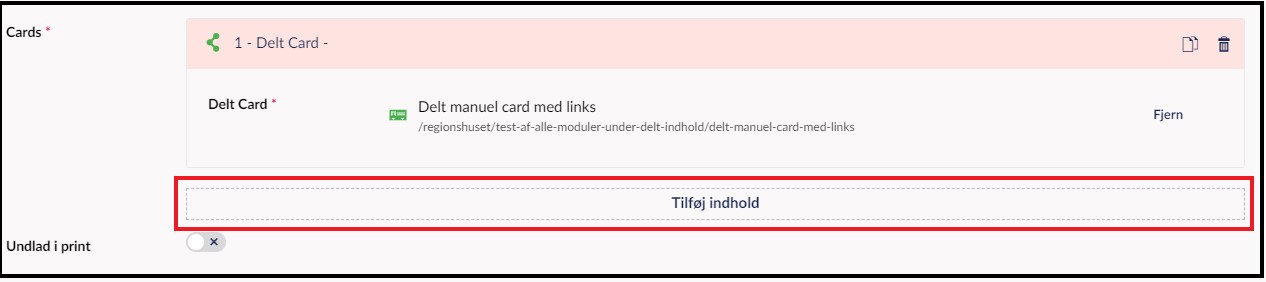
Ønsker du at ændre rækkefølgerne af dine cards, kan du markere det enkelte felt med musen og dernæst trække og slippe feltet til den ønskede position.
- Naviger hen til det card, du ønsker at udskifte.
- Klik "fjern".

- Klik "tilføj"

- I sidetræet, som åbner i højre side, navigér frem til det card/den side, du ønsker at anvende.
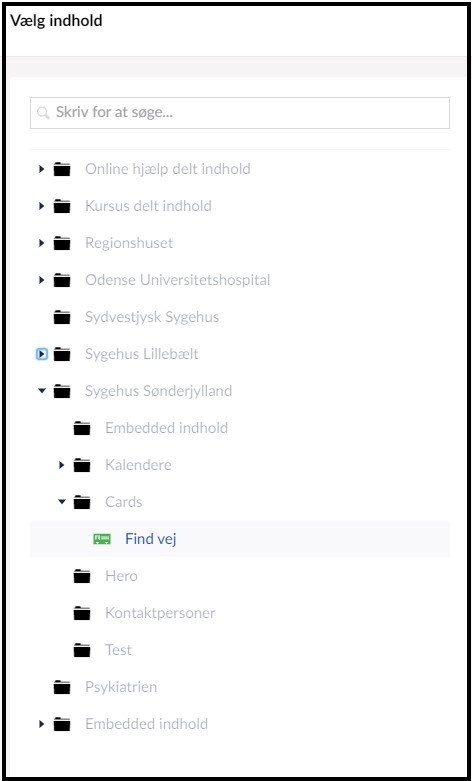
- Naviger hen til det card/cardmodul, du ønsker at kopiere, og marker feltet.
- Klik på ikonet med de to dokumenter i feltets højre side.
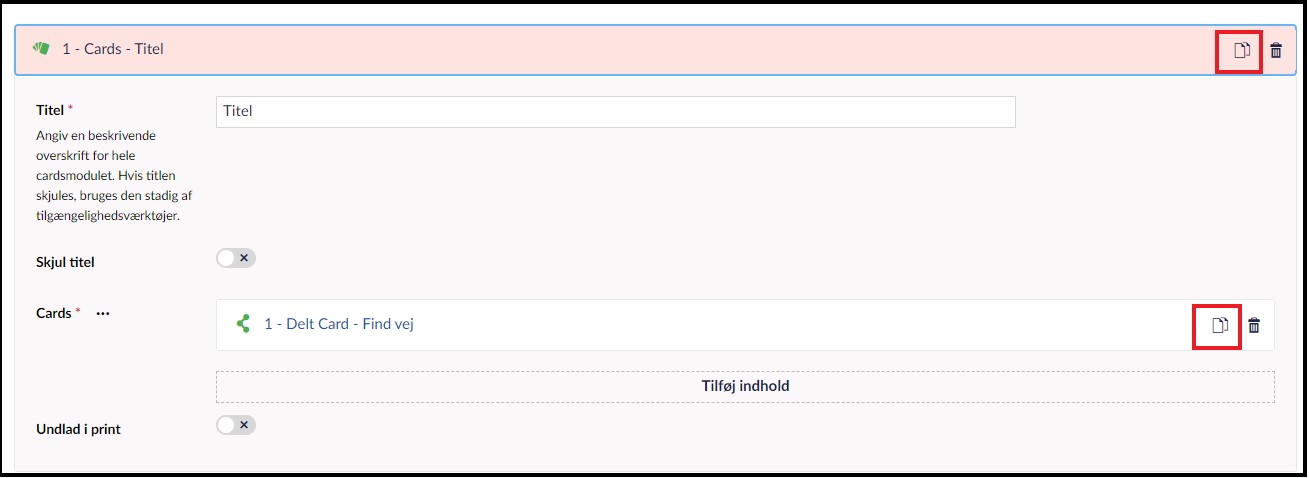
- Cardet/cardmodulet er nu kopieret til udklipsholderen.
- Når du klikker på "tilføj indhold" på en hvilken som helst side, bliver det kopierede indhold synligt og kan indsættes.
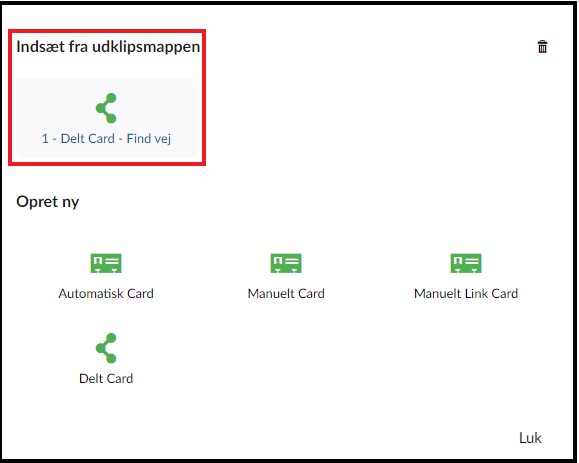
- Naviger hen til det card/cardmodul, du ønsker at slette, og marker feltet.
- Klik på skraldespandsikonet yderst til højre.
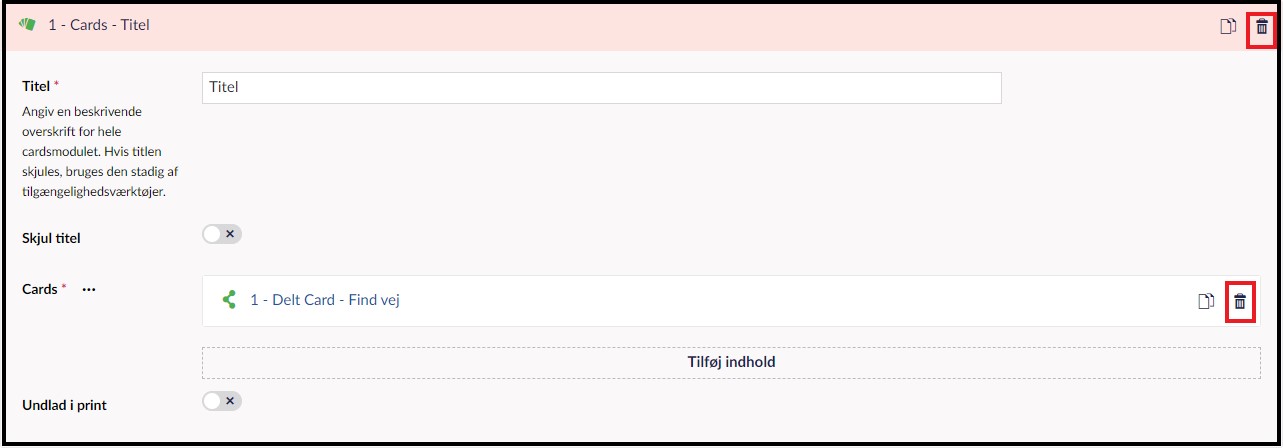
- Bekræft eller fortryd sletningen i dialogboksen.