Dokumenter - Filer
Dokumenter - filer - uploades fra PC/drev til Mediearkivet, hvor de arkiveres i forskellige foldere (undermapper)
Sådan gør du:
Når du skal uploade en fil, er der en række ting, du skal være opmærksom på. Brug denne tjekliste til at holde styr på, at din fil overholder systemkravene.
Filformat
- Din fil skal være i formatet pdf. Du konverterer dit tekstdokument til pdf i det (skrive)program du har arbejdet i, inden du uploader din fil til 'Mediearkivet'.
Størrelse
- Man bør ikke uploade filer, der fylder mere end XX (?)
Navngivning
- Navnet på den uploadede fil skal være identisk med filens oprindelige titel.
- Skal være maksimum 90 tegn med mellemrum.
- Navnet skal være dækkende for filens indhold.
Beskrivelse
- Under beskrivelse kan du udfylde en række oplysninger for den fil, som du uploader.
Dokumenttype
- Strategi: F.eks. en forskningsstrategi eller sygehusets strategi og virksomhedsgrundlag for 20XX
- Vejledning: F.eks. en vejledning i at skifte bandage
- Rapport: F.eks. videnskabelige rapporter eller årsrapporter fra afdelingerne
- Organisationsdiagram
- Kort: F.eks. kort viser vej til sygehuset eller den pågældende afdeling
- Folder: F.eks. informationsfoldere om ensomhed
- Bilag
- Regnskab/Budget: F.eks. Sygehusets eller afdelingernes budgetter/regnskaber
- Andet: Hvis ikke der findes en passende kategori blandt de andre valgmuligheder, vælger du denne.
Ansvarlig
- Her skal du skrive, hvem der er ansvarlig for indholdet i filen. I søgelinjen kan du finde frem til samtlige medarbejdere. Klik på listen på den medarbejder der er ansvarlig. Denne persons navn bliver nu tydelig for de, der besøger filen.
- Skal du ændre på den ansvarlige for filen, klikker du blot på 'Fjern' til højre fra navnet. Derefter søger du blot efter den nye person og klikker på ham/hende, der skal være den nye ansvarlige.
Tags
- Her har du muligheden for at tilføje tags til din fil. Her må du gerne vælge mellem 1-5 passende og dækkende tags. Det er med til at gøre filen mere søgbar, derfor er det også vigtigt at du vælger relevante ord. F.eks. hvis man har uploadet en generel informationsfolder om livmoderhalskræft, så kunne man vælge at skrive: Kræft, livmoder, kvinder.
- Efter hvert tag/ord du skriver, skal du trykke på ’enter’-knappen. Det signalerer, at man herefter starter på et nyt tag.
- Har du lavet et forkert tag, som du ønsker at slette, klikker du på ikonet for skraldespand inde i den blå boks, der udgør dit tag. Bagefter skal du bekræfte, at du ønsker at slette. Klik på det grønne flueben for at fortsætte med sletningen eller det røde kryds for at fortryde.
Beskrivelse
- Her skriver du en passende beskrivelse af filens indhold og formål.
- Hold det gerne kort og præcist.
- Brug specifikke ord og betegnelser for filens indhold.
Sådan opretter du en fil
1. Gå til 'Mediearkivet'

2. Naviger i 'Mediearkivet'
I ydre venstre side ser du nu en liste over de mapper og filer, der allerede findes i ”Mediearkivet”. Her vælger du den placering, din nye fil skal have ved at klikke på den mappe, den skal placeres i. Her ses den som den markerede mappe med navnet ”vejledningsbillede filer”.
3. Klik på tre små prikker ud fra fil titel. Vælg 'File'
Ud fra mappens navn findes der tre små prikker. Se punkt 1 på billede foroven. Klik på de tre små knapper, hvorefter en ny menu åbner sig. Her klikker du på ”file”. Se punkt 2 på ovenstående billede.
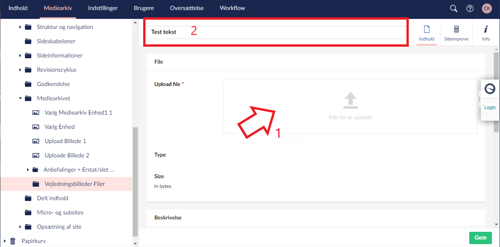
4. Oprettelse af fil. Upload fil
Der åbner sig nu en ny side. Der er her du skal oprette din fil. Det gør du ved at klikke på feltet ”klik her for at uploade”. Der åbnes nu for, at du kan gennemse alle filer, du har liggende på computeren. Når du har fundet din fil, klikker du på den og trykker derefter på ”åben”.
(Dette kan også gøre med en drag n' drop-funktion. Det betyder, at du trækker din fil, du skal uploade, ind i feltet vist ved punkt 1 på ovenstående billede. Dette gøres nemt ved at venstre-klikke på filen gemt lokalt på din computer. Mens du holder klikket nede trækker du musen over i feltet ”klik her for at uploade”)
5. Fil er nu uploadet
Nu er filen uploadet, og den burde være synlig på siden. Se eksempel på nedenstående billede.

6. Udfyld metadata/beskrivelse
Hernæst skal du udfylde filens metadata. Se 'Anbefalinger for upload af fil' for nærmere beskrivelse.
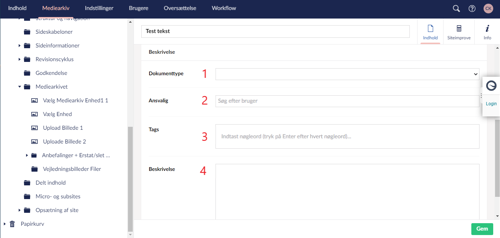
Ved metadata skal du tage stilling til:
- ”Dokumenttype” Her møder du en drop-down menu, men forskellige valgmuligheder. Se siden ’Anbefalinger til filer’ for nærmere gennemgang af de forskellige dokumenttyper.
- ”Ansvarlig” Her kan du angive den ansvarlig. På linjen (punkt 2) kan du søge efter et navn. Når du finder den rette, trykker du på navnet. Der er nu tilføjet en ansvarlig.
- ”Tags” Her kan du tilføje forskellige tags, der har relevans for det dokument, du har uploadet. Tags anvendes i søgeværktøjet, så dit billede kan fremsøges på tværs af mapper.
- ”Beskrivelse” Her har du i tekstfeltet mulighed for at beskrive, hvad filen indeholder og evt. også hvordan det benyttes.
7. Når du har udfyldt metadata for filen korrekt, kan du trykke gem
Filen er nu gemt og dvs. også uploadet og tilgængelig i mediearkivet.
Sådan erstatter du en allerede eksisterende fil i 'Mediearkivet'
Findes der allerede en fil i ’Mediearkivet’ som du ønsker erstattet med en anden, kan dette nemt gøres. Du skal blot have for øje om filen skal have samme titel og metadata (beskrivelse) som den eksisterende fil. Hvis dette er tilfældet, følger du denne vejledning:
1. Åben ’Mediearkivet’
Her finder du den fil, der skal erstattes ved at navigere i menuen til venstre. Klik på den fil, der skal erstattes. Her kan du nu se filens oplysninger
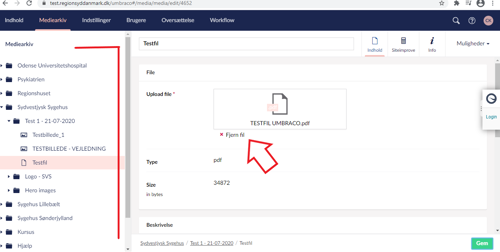
2. Tjek metadata og fjern fil
Hvis titel og metadata (beskrivelse) skal være det samme som en eksisterende fil, kan du nøjes med at erstatte selve filen. Hvis ikke er det nemmere at slette hele filen og oprette en ny.
Hvis du vil fortsætte med at erstatte uploadet fil, skal du først fjerne den eksisterende fil. Tryk på ’Fjern Fil’.
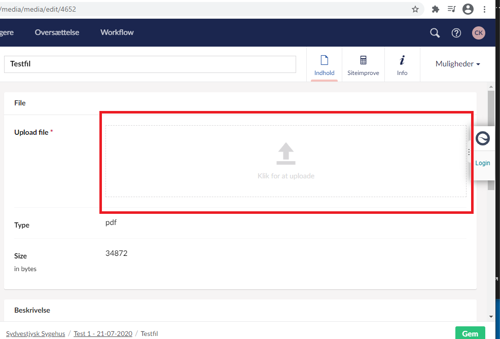
3. Upload ny fil
Nu er filen fjernet. Du skal nu uploade den fil, du vil erstatte med. Klik på ’Klik her for at uploade’. Se billede for præcisering.
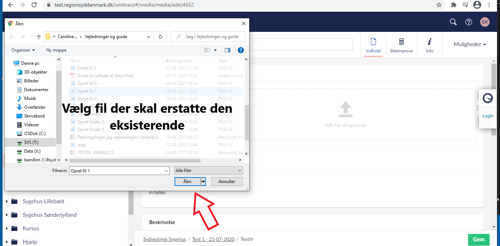
4. Vælg ny fil ved at gennemse egne filer
Du får nu adgang til de filer, du har gemt lokalt på din computer og/eller de filer, der ligger i dit/jeres fællesdrev. Find og klik på den fil, der skal erstatte den gamle fil. Klik derefter på ’Åben’. Se ovenstående billede for præcisering.
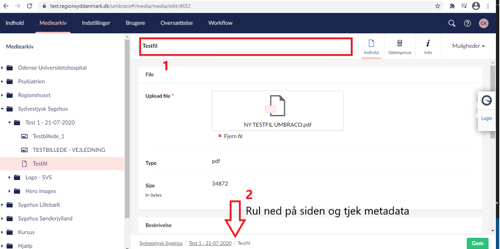
5. Tjek metadate/beskrivelse
Den nye fil har nu erstattet den gamle. Tjek om titel og metadate (beskrivelse) er korrekt. Find ’Anbefalinger for upload af filer’ for nærmere beskrivelse af, hvordan du udfylder metadata (beskrivelse) korrekt.
6. Gem erstattet fil
Når du har tjekket om alt er korrekt, skal du blot gemme den opdaterede fil ved at klikke på den grønne ’gem’ knap.
Sådan flytter du en fil
1. Åben 'Mediearkivet'
Du går ind i ’Mediearkivet’ og klikker på den fil, som du ønsker at flytte.
2. Klik på tre små prikker
Når din er mus henover filens navn i venstre sides menu, kan du se tre små prikker. Se billede for visuel beskrivelse. Klik på de tre små prikker.
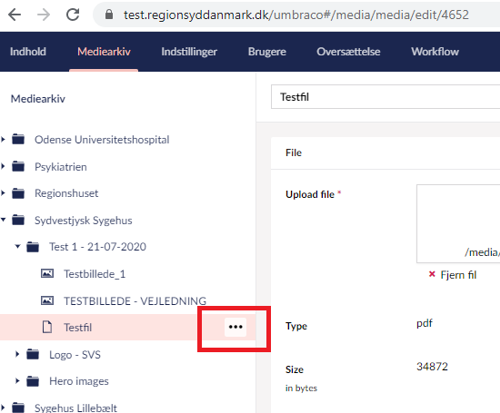
3. Vælg 'Gør noget andet'
Nu åbnes en ny menu. Her skal du gå ned i højre hjørne og klikke på ’Gør noget andet’.
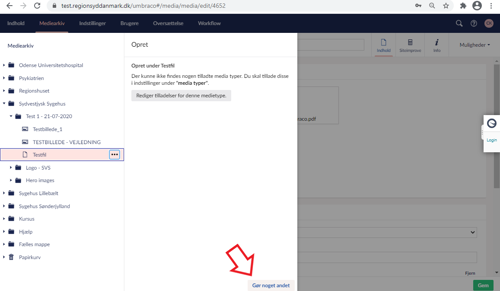
4. Vælg 'flyt'
Der åbnes nu automatik op for en række valgmuligheder. Her skal du klikke på ’Flyt’.
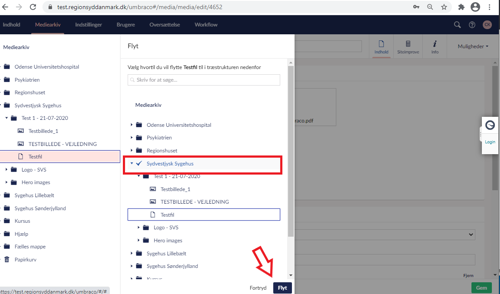
5. Vælg, hvor filen skal flyttes hen
Der åbner sig nu en ny menu, hvor du skal vælge den placering, filen skal flyttes til.
Når du har fundet der, hvor filen skal rykkes hen, klikker du på den pågældende folder/underfolder. Du kan nu se et flueben ud fra folderens navn.
6. Vælg 'Flyt'
Ser du fluebenet ud fra folderens navn, klikker du på den blå ’Flyt’- knap i bunden af siden.
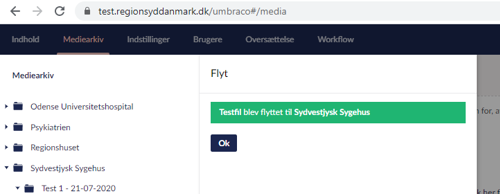
7. Bekræft flytning
Du bliver nu mødt med en ny side. Hvis flytningen er gået igennem, mødes du med en tekst, der bekræfter flytningen. Se billede for nærmere beskrivelse. Derefter kan du blot trykke ’OK’.
Sådan sletter du en fil
Har du uploadet en fil til mediearkivet, som du ønsker at slette, så findes der to nemme metoder.
Første metode
1. Åben 'Mediearkivet'
Du går ind i ’Mediearkivet’ og klikker på den fil, som du ønsker slettet. Ved filen finder du tre små prikker. (Se punkt 1 på billedet, for nærmere beskrivelse.) Klik på de tre små prikker.
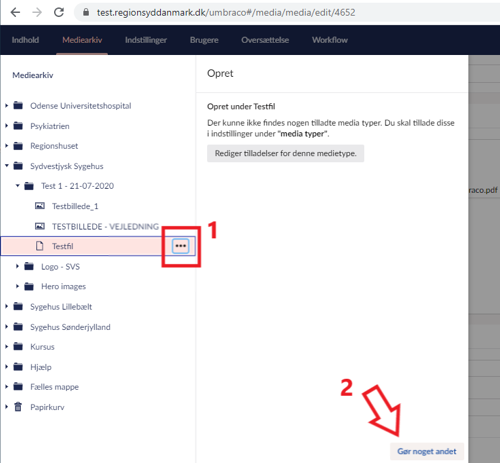
2. Vælg 'gør noget andet'
Herefter åbner der sig en sidemenu som på billedet. Herefter skal du gå ned i højre hjørne og klikke på ’Gør noget andet’. (Se punkt 2 på billedet for nærmere beskrivelse.)
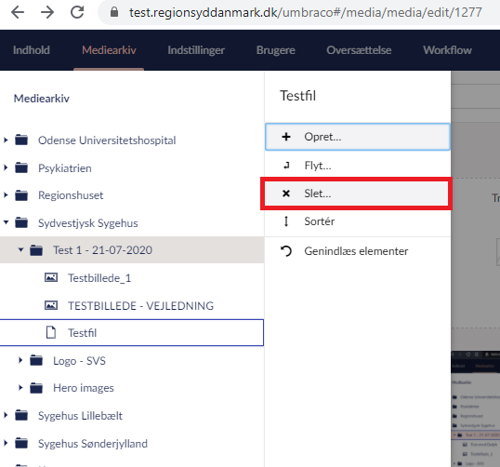
3. Vælg 'slet'
Herefter åbner der sig endnu en ny sidemenu, hvor du har en række valgmuligheder. Her klikker du på ’Slet’.
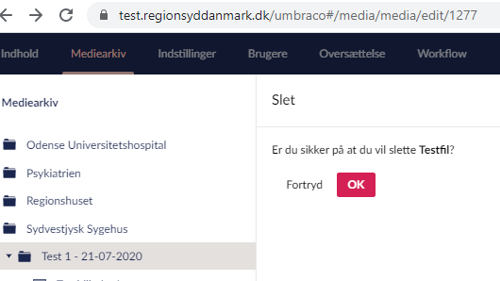
4. Bekræft sletning
Derefter bliver du ledt til en ny side, hvor du skal bekræfte valget om at slette den pågældende fil. Vil du stadig slette filen klikker du på ’OK’. (Se billede for nærmere beskrivelse.)
Anden metode
1. Åben 'Mediearkivet'
Du går ind i ’Mediearkivet’ og klikker på den fil, som du ønsker slettet. Filens side åbner sig nu.
3. Vælg 'Muligheder'
Før musen op til øverste højre hjørne af siden. Her klikker du på ’Muligheder’. (Se punkt 1 på billedet)
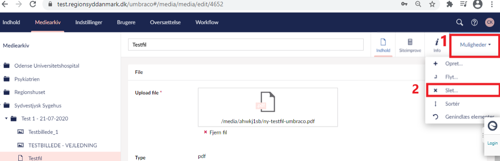
4. Vælg 'Slet'
Der åbner sig nu en drop-down menu med en række valgmuligheder. Her klikker du på ’Slet’.
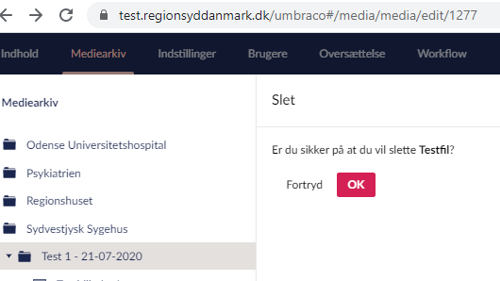
5. Bekræft sletning
Derefter bliver du ledt til en ny side, hvor du skal bekræfte valget om at slette den pågældende fil. Vil du stadig slette filen klikker du på ’OK’. (Se billede for nærmere beskrivelse.)
Det er muligt at linke til et dokument, der er lagt ind i mediearkivet. Denne mulighed bruges f.eks. hvis der skal linkes til PDF-filer.
Markér den tekst du vil lave til link og klik på ikonet "Indsæt/ret link":
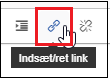
Du går helt ned i bunden af "vælg link"-fanen, hvor du klikker på knappen "Vælg medie":
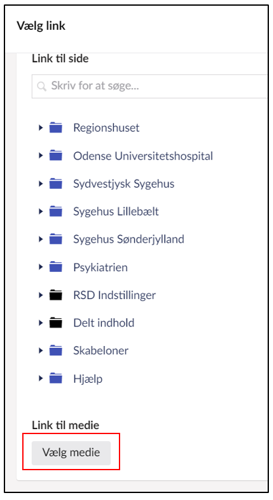
Nu får du mulighed for at udvælge den ønskede fil:
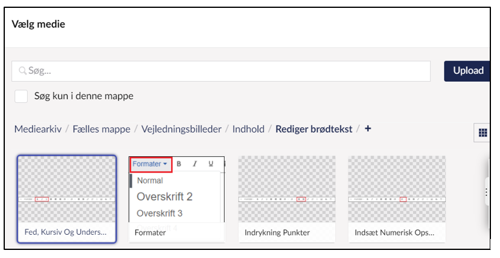
Har du allerede uploadet filen til mediearkivet, kan du finde den her. Ellers kan du nu uploade den ved at klikke på "upload-knappen" til højre eller trække den ønskede fil ind i den udvalgte mappe.
Slet link
Ønsker du at fjerne et link klikker du på "fjern link", mens du har markéret det ønskede link.

