Brødtekst
Brødtekstmodulet kan bruges til tekst med links, tabeller mv. - IKKE til billeder og video
Brødtekstmodulet
Brødtekstmodulet er det modul, du oftest vil bruge. Du kan indsætte lige så mange brødtekstmoduler på en side, som du har brug for - og ikke præcis den rækkefølge du ønsker.
Brug kun modulet til tekst
Du må i udgangspunktet ikke indsætte billeder og video i brødtekstmodulet, selvom det teknisk er muligt at gøre det. Det skyldes, at billeder/video ikke er responsive, når de indsættes via brødtekstmodulet. Derfor tilpasser de sig ikke mindre skærmstørrelser, hvilket gør, at de bliver for store til visning på mobiltelefoner og tablets.
Brug i stedet modulerne billedgalleri, video eller embedded indhold, hvis du vil vise billeder, video o.l. på en side.
Sådan gør du
- Under indhold - klik "Tilføj indhold".

- Klik "brødtekst".
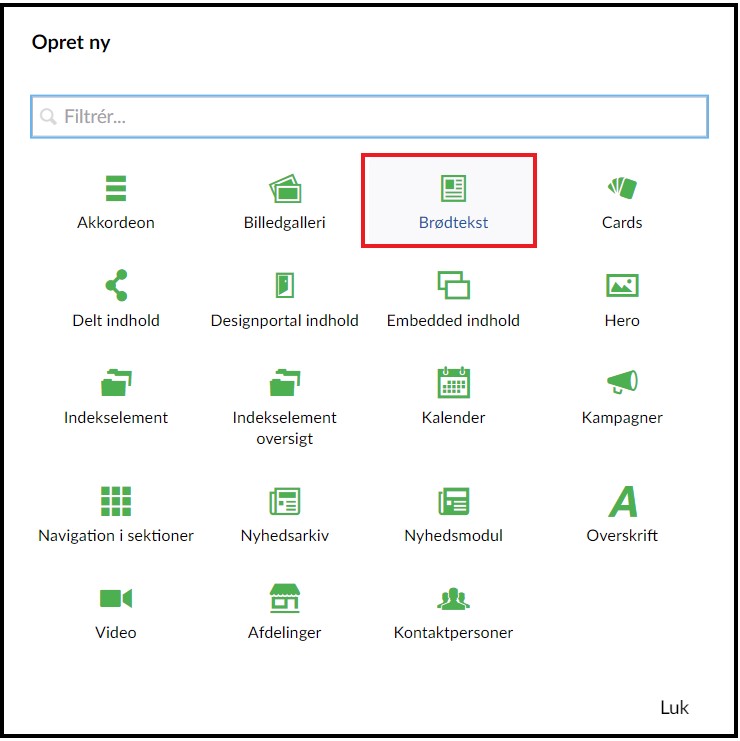
- Læs mere om tekstredigering i Umbraco under "Rediger brødtekst".
- Under brødtekstmodulet kan du vælge, om du vil anvende en indholdsfortegnelse til brødteksten. Indholdsfortegnelsen får sit indhold fra de steder, du har angivet en overskrift på siden.
- Klik på pilen i dropdown-menuen
- Vælg hvilke slags overskrifter, indholdsfortegnelse skal liste. Indholdsfortegnelsen viser den valgte overskriftstype og opefter.
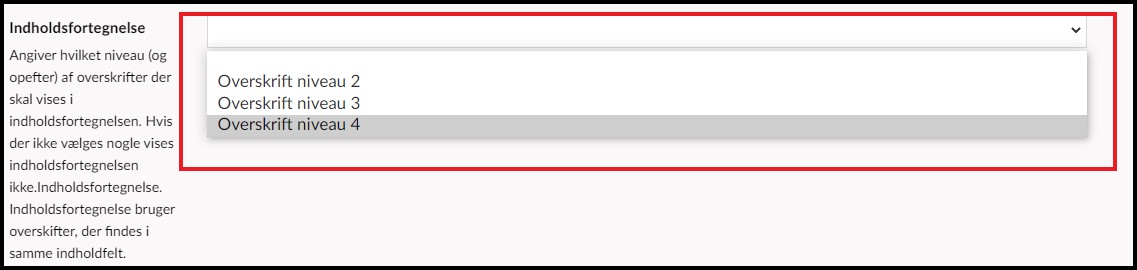
- Navigér hen til det brødtekstmodul du ønsker at kopiere, og marker feltet.
- Klik på ikonet med de to dokumenter i feltets højre side.

- Modulet er nu kopieret til udklipsholderen.
- Når du klikker på "tilføj indhold" på en hvilken som helst side, bliver det kopierede indhold synligt og kan indsættes.
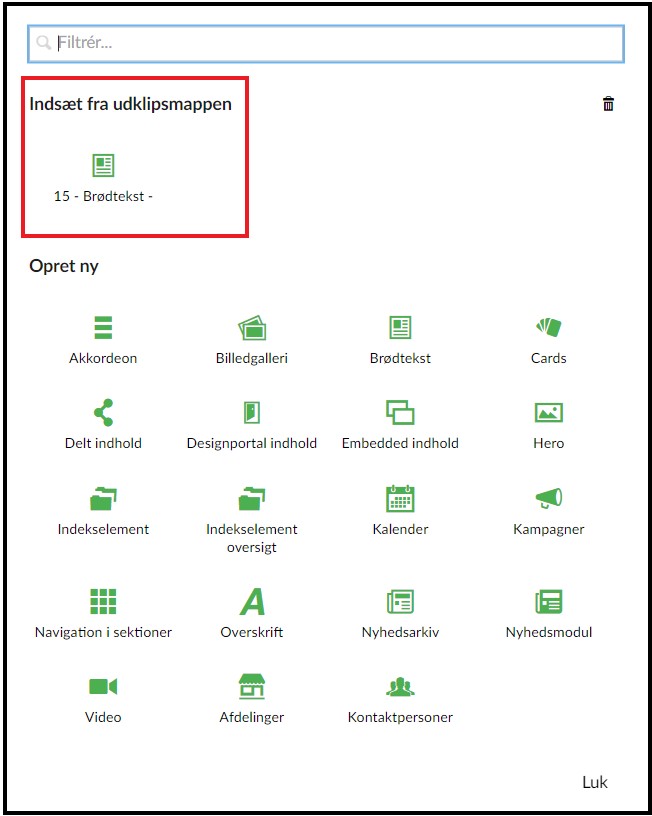
- Navigér hen til det brødtekstmodul, du ønsker at slette, og marker feltet.
- Klik på skraldespandsikonet yderst til højre.

- Bekræft eller fortryd sletningen i dialogboksen.
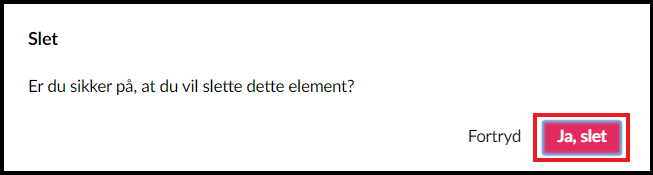
Brødteksteditoren
Brødtekst redigeres i editoren, der forkortes RTE (Rich Text Editor).
RTE ser sådan ud og indeholder forskellige redigeringsmuligheder.

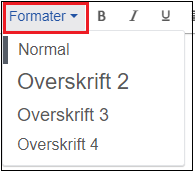
Teksten kan formateres i flg. 4 formater:
- Normal
- Overskrift 2
- Overskrift 3
- Overskrift 4
Brug kun disse 4 typer, og brug dem hierarkisk, fordi din tekst på hjemmesiden skal overholde kravene til webtilgængelighed. Det betyder bl.a., at du ikke kan have en overskrift 3 på siden, før du har overskrift 2. Som bonus bliver din tekst også mere brugervenlig og nemmere at læse for søgemaskiner.
Afsnitsoverskrifter i Overskrift 2
Brødtekst i afsnit i skrifttypen Normal.
Underoverskrifter i Overskrift 3
Brødtekst i afsnit i skrifttypen Normal.
Under-under overskrift i Overskrift 4
Brødtekst i afsnit i skrifttypen Normal.

Fed og kursiv er tekstfremhævningsværktøjer, der skal anvendes med omhu, og de må aldrig anvendes som overskrifter. Hvis du har en overskrift, skal du kun anvende typografier Overskrift, 2, 3 eller 4.
Fed anvendes til at markere enkelte ord eller hele sætninger. Marker ordet eller sætningen, som skal markeres med fed skrift og tryk på ”B” i redigeringspanelet.
Kursiv anvendes til at markere enkelte ord eller hele sætninger. Marker ordet eller sætningen, som skal markeres med kursiv skrift og tryk på ”I” i redigeringspanelet.
For at understrege et ord eller en sætning, markér ordet eller sætningen og tryk på ”U” i redigeringspanelet. Alt understregning af ord bør undgås, da dette indikerer, at det er link. Anvend derfor aldrig understregning.

Tekst kan placeres:
- Til venstre
- I midten el. centreret og
- Til højre
Punktopstilling vælges her:

Klik på ikonet for punktopstilling ved både:
- Begyndelsen af punktopstillingen og
- Afslutningen af punktopstillingen.
Du kan også markere den tekst, som du ønsker at lave punktopstilling på og trykke på ikonet.
4 typer punkter
Vælg mellem 4 typer punkter:
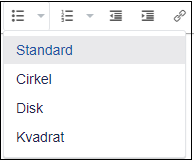
Standard
Standard ser sådan ud:
- Punkt i Standard
- Næste punkt i Standard
Cirkel
Cirkel ser sådan ud:
- Punkt i Cirkel
- Næste punkt i Cirkel
Disk
Disk er magen til Standard og ser sådan ud:
- Punkt i Disk
- Næste punkt i Disk
Kvadrat
Kvadrat ser sådan ud:
- Punkt i Kvadrat
- Næste punkt i Kvadrat
Punktopstilling kan laves med tal for at vise punkterne i en bestemt rækkefølge. Det kaldes en numerisk opstilling og vælges her:

Klik på ikonet for numerisk opstilling ved både:
- Begyndelsen af den numeriske opstilling og
- Afslutningen af den numeriske opstilling.
4 typer tal
Vælg mellem 4 typer tal: Lower Alpha, Lower Roman, Upper Alpha og Upper Roman
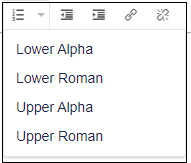
Lower Alpha
Lower Alpha ser sådan ud:
- Først punkt i Lower Alpha
- Næste punkt i Lower Alpha
Lower Roman
Lower Roman ser sådan ud:
- Første punkt i Lower Roman
- Næste punkt i Lower Roman
Upper Alpha
Upper Alpha ser sådan ud:
- Første punkt i Upper Alpha
- Næste punkt i Upper Alpha
Upper Roman
Upper Roman ser sådan ud:
- Første punkt i Upper Roman
- Næste punkt i Upper Roman
I punktopstillinger og numeriske opstillinger (med tal) er det muligt at rykke punkter el. tal til højre eller tilbage til venstre igen. Det kaldes forøg og formindsk indrykning. Funktionerne findes som markeret herunder.

Tabulatorfunktionen på tastaturet kan også bruges:
- Tab forøger indrykningen og
- Shift+Tab formindsker indrykningen
Forøg og formindsk indrykning af punkter i punktopstilling
I en punktopstilling er det muligt at forøge og formindske indrykningen:
- Første punkt i punktopstillingen
- Underpunkt under første punkt som er lavet med forøget indrykning
- Endnu et underpunkt, som er lavet med forøget indrykning
- Og endnu et underpunkt med forøget indrykning
- Og sådan kan du blive ved, selv om det nok ikke er nødvendigt ret ofte.
- Her er punktet rykket et trin tilbage ved klik på formindsk indrykning
- Og endnu et underpunkt med forøget indrykning
- Formindsket indrykning
- Endnu et underpunkt, som er lavet med forøget indrykning
- Underpunkt under første punkt som er lavet med forøget indrykning
- 2 gange formindsket indrykning bringer os tilbage til begyndelsen af punktopstillingen
For at skifte mellem punktopstillingsmuligheder, så du f.eks. kan differentiere mellem underpunkter, kan du klikke på den punkttype, som du ønsker.
Stå på punktet, vælg punkttype i punktopstilling.
Punkt i kvadrat efterfulgt af punkt i cirkel:
- Punkt i Kvadrat
- Næste punkt i Cirkel
Forøg og formindsk indrykning af tal i en numerisk opstilling
I en numerisk opstilling er det også muligt at forøge og formindske indrykningen af tal i opstillingen:
- Her er det første punkt
- Og det her er det første underpunkt til det første punkt
- Endnu et underpunkt til det første punkt
- Som får et underpunkt
- Og endnu et under-under-under-punkt
- Som får et underpunkt
- Nu er vi tilbage ved punkt 2 i den numeriske opstilling.
Tabeller
Indsæt tabel finder du her i editorens menu:

Vælg antal rækker og kolonner, f.eks. 3 rækker og 3 kolonner:
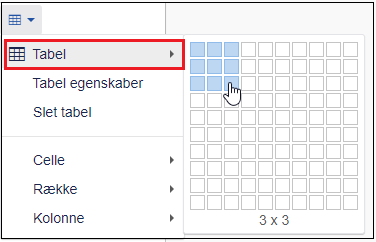
Under den indsatte tabel finder du et panel med redigeringsmuligheder.
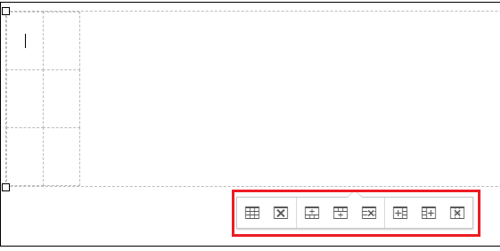
Tabel egenskaberne kan du redigere via det første ikon:
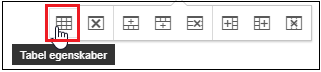
Slet tabel:
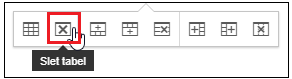
Indsæt række før:
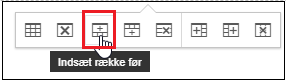
Indsæt række efter:
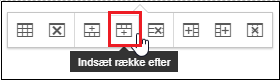
Slet række:
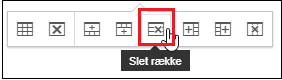
Indsæt kolonne før:
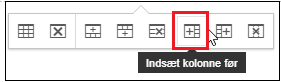
Indsæt kolonne efter:
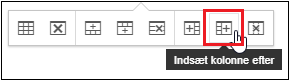
Slet kolonne:
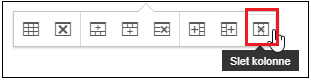
Cellegenskaber
Klik på "tabel" og vælg "celle egenskaber".
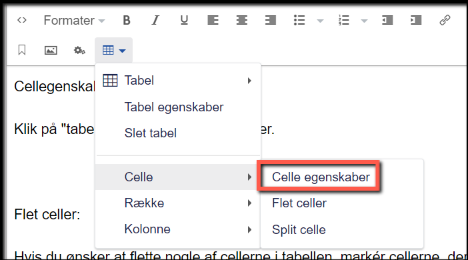
I "Celle egenskaber" kan du justere bredden og højden af den enkelte celle
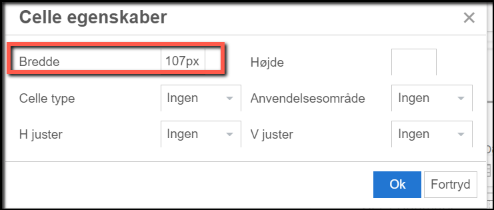
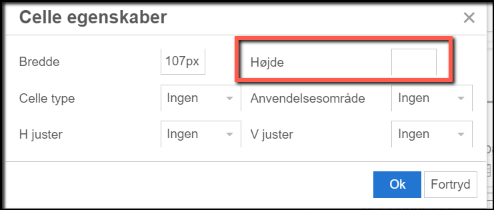
I feltet celle type skal du angive, hvilken type af indhold som findes i cellen. Enten er det en almindelig celle, eller en Sidehoved celle.
Bemærk: Hvis du angiver en sidehoved, skal du i feltet "Anvendelsesområde" definere, hvorvidt overskriften dækker nedad (kolonne gruppe) eller henad (række gruppe).
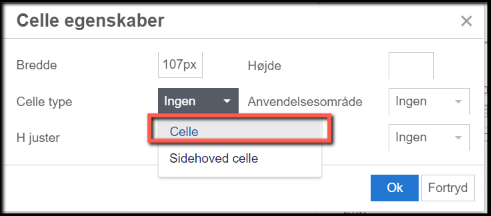
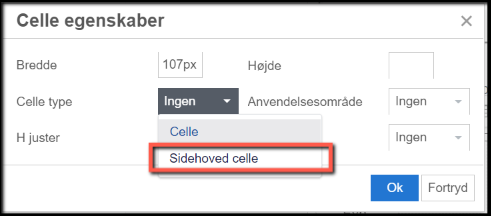
Webtilgængelighed styres bl.a. via celler
For at være sikker på, at din tabel er webtilgængelig skal du angive alle dine overskrifter som sidehoved celler. Det gælder både række - og kolonneoverskrifter. Når du har valgt celletypen, skal du i Anvendelsesområdet definere, om sidehovedcellerne skal dække for række eller kolonne.
Hvis der er flere rækker eller kolonner, så skal du definere sidehovedcellerne som ’Kolonne gruppe’ eller ’Række gruppe’.
Justering af placering
Du kan også justere placeringen af din tekst inde i din tekst via H og V justering.
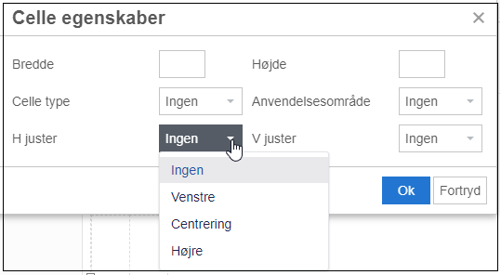
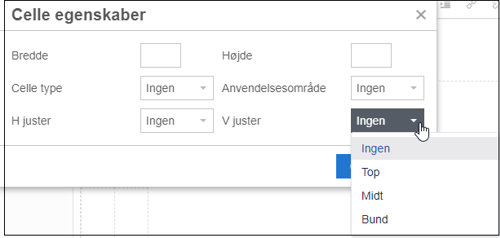
Eksempel på tabel med opmærkede celle typer
| Krop | Sidehoved | Sidehoved | Sidehoved |
|---|---|---|---|
| Sidehoved | Krop | Krop | Krop |
| Sidehoved | Krop | Krop | Krop |
| Sidehoved | Krop | Krop |
Krop |
Flet celler:
Hvis du ønsker at flette nogle af cellerne i tabellen, markér cellerne, der skal flettes og klik på "tabel" igen.

Herefter vælges "celle" og dernæst "flet celler".
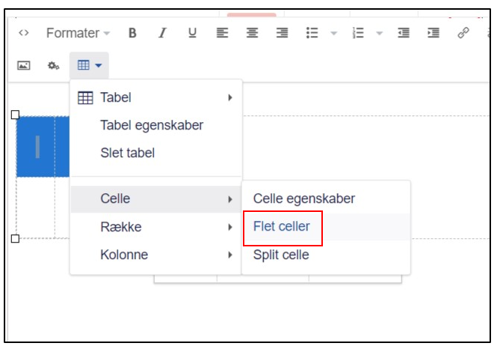
Eksempel - flettede celler på kolonne niveau
| Fyn | Ærø |
| Langeland | |
| Jylland |
Samsø |
Split celler
Hvis du vil fortryde en flettet celle, kan du vælge at splitte cellerne. Stå i den flettede celle. Vælg celle og "Split celler"
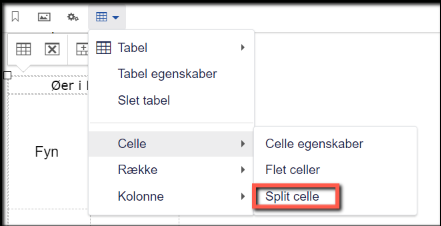
Rækkeegenskaber:
I "Række egenskaber" kan du angive rækketyper - f.eks. rækkeoverskrifter, sidefod eller krop, og du kan justere højden på dine rækker. Klik på "tabel" og vælg "Række egenskaber"
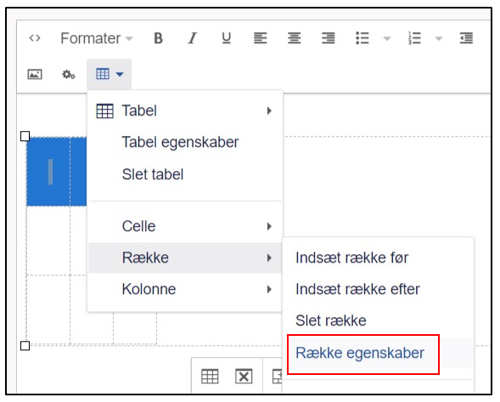
I feltet "Rækketype" skal du angive hvilken type rækken skal være. Du kan vælge mellem Sidehoved (dette er din rækkeoverskrift og skal bruges ved øverste række), krop - standard indhold, og sidefod (dette er din bundlinje)
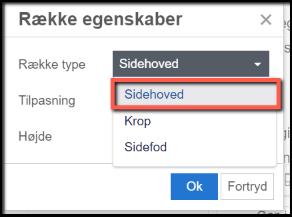
Eksempel på tabel med Række typer
| Række type - sidefod | Række type - sidefod | Række type - sidefod | Række type - sidefod |
| Række type - sidehoved | Række type - sidehoved | Række type - sidehoved | Række type - sidehoved |
|---|---|---|---|
| Række type - krop | Række type - krop | Række type - krop | Række type - krop |
Justering af tekst i rækker:
I "Række egenskaber" kan du også vælge at justere placeringen af teksten.
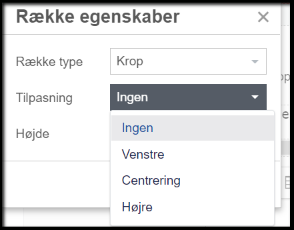
Højden af rækker:
Du kan vælge at indsætte en højde på din række ved at angive i pixels, hvor høj din række skal være.
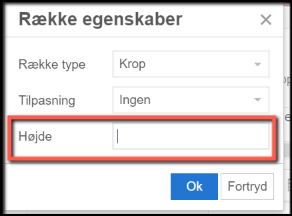
Tabellens egenskaber kan justeres i:
- Bredde
- Højde
- Kant (angiv størrelse i px f.eks. 1 px for en lille kant)
- Tekst: Bemærk dette felt er titel på tabellen og skal være udfyldt for at leve op til WCAG. Ved kryds i tekst kommer en linje foroven, hvor du skal angive navn til tabellen.
- Tilpasning for om tabellen er placeret til venstre, højre eller centreret i forhold til brødteksten
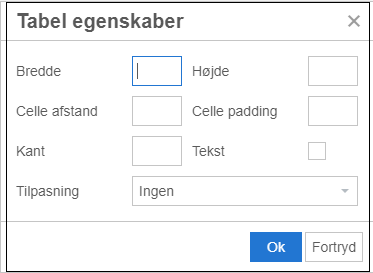
Følgende egenskaber kan ikke justeres:
- Celle afstand
- Celle padding
Eksempel på tabel:
| Engelsk | Fransk | |
|---|---|---|
| Sort | Black | Noir |
| Hvid | White | Blanc |
| Rød | Red | Rouge |
Billeder og dokumenter - filer
Dokumenter - Filer
Læs mere om upload af dokumenter og filer under Mediearkivet > Dokumenter - Filer
Links og bogmærker
Markér linkets tekst (den tekst du vil lave til link), og klik på ikonet "Indsæt/ret link":
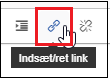
Når du har gjort det, har du 3 valgmuligheder:
Anden hjemmeside (eksternt link)
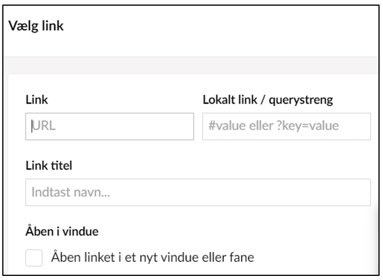
Når du vil indsætte et link til en ekstern hjemmeside, indsættes URL i feltet "link" og derefter indtastes linkets titel i feltet under. Denne titel vil blive vist, når brugeren kører musen over linket på hjemmesiden.
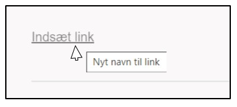
Når du indsætter et eksternt link på hjemmesiden, skal du HUSKE, at dette skal åbne i et nyt vindue eller fane. Muligheden nedenfor "åben i vindue" SKAL derfor være vænget af:
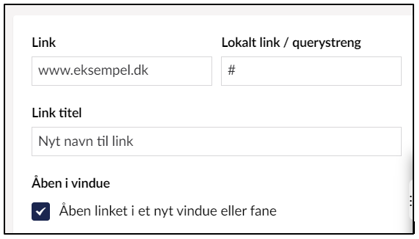
Egen hjemmeside (internt link)
Du kan også linke til en anden side internt på hjemmesiden:
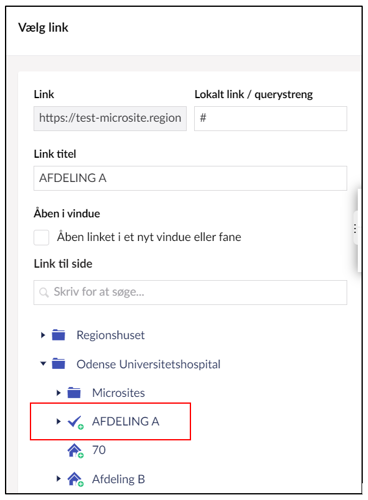
Dette gøres ved at udvælge den ønskede side under "link til side", hvorefter felterne ovenfor automatisk bliver udfyldt.
Vær opmærksom på, at interne link IKKE skal åbne i et nyt vindue, og feltet "åben i vindue" skal derfor IKKE være vænget af.
Dokument i Mediearkiv
Den tredje mulighed er at linke til et dokument fra mediearkivet. Denne mulighed bruges f.eks. hvis der skal linkes til PDF-filer.
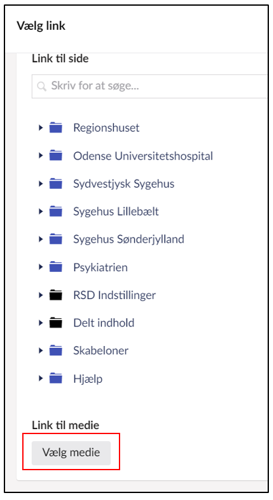
Du går helt ned i bunden af "vælg link"-fanen, hvor du klikker på "vælg medie" knappen. Derefter får du mulighed for at udvælge den ønskede fil:
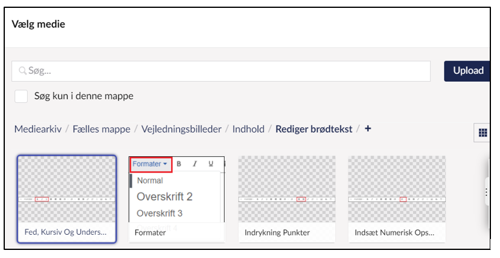
Har du allerede uploadet filen til mediearkivet, kan du finde den her. Ellers kan du nu oploade den ved at klikke på "upload-knappen" til højre eller trække den ønskede fil ind i den udvalgte mappe.
Slet link
Ønsker du at fjerne et link klikker du på "fjern link", mens du har markéret det ønskede link.

Bogmærker (Anchor) fungerer på samme måde som f.eks. i Word. Oprettelse af bogmærker foregår i to faser:
Opret bogmærket, dvs. det sted hvor der skal linkes til.
Dette gøres ved at markere teksten, hvor bogmærket skal være og derefter klikke på "anchor".

Du skal derefter indtaste navnet på dit bogmærke. (Dette ændrer ikke noget tekst på hjemmesiden).
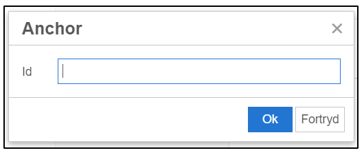
Når du har klikket "ok", kommer der et lille anker foran den tekst du markerede for at indikere, at der nu er et bogmærke. Dette kan kun ses i brødtekst-editoren og bliver derfor ikke synligt på hjemmesiden.
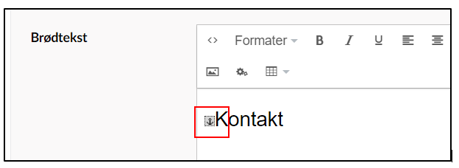
Indsæt link til bogmærket
Når du har lavet bogmærket, har du mulighed for at linke til det. Det er nemt at gøre inden for det samme modul. Hvis du har brug for at lave bogmærke-link til andre moduler på siden, kontakt din lokale superbruger el. webkoordinator for at få hjælp.
Markér teksten, der skal udgøre linket til bogmærket og klik på knappen "Indsæt link".
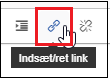
Herefter vælges bogmærket i dropdownmenuen "Lokalt link".
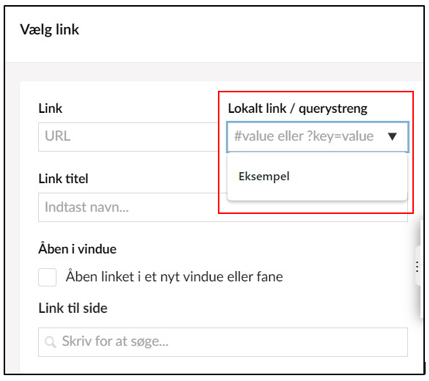
Når brugeren klikker på dette link bliver denne ført til bogmærket.
Knapper, video og andet indlejret indhold vha. makroer
Når du klikker på "insert macro" i editoren:

Får du disse valgmuligheder:
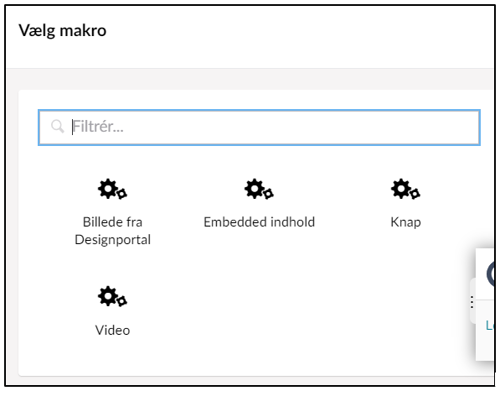
Indsæt knap
Klik på "knap" og derefter klik på "link" for at angive, hvor knappen skal føre hen.
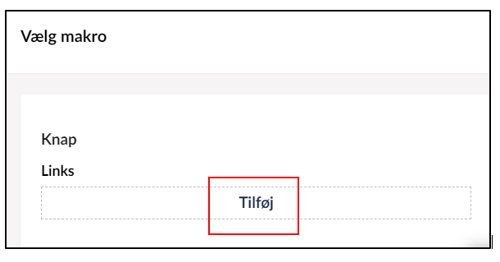
Herefter bliver du ført til fanen "vælg link", hvor du kan angive om linket skal være internt, eksternt eller til et dokument fra mediearkivet.
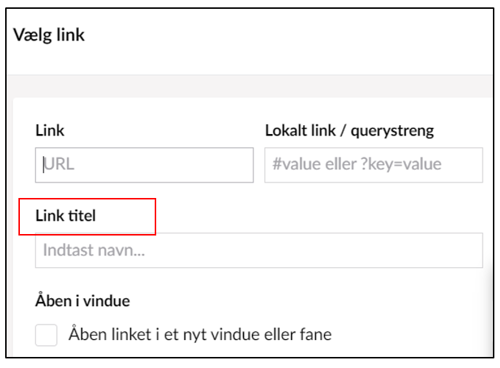
Det du skriver i feltet "link titel" vil blive vist på knappen.
EksempelSe vejledning til "link" for yderligere forklaring.
Indsæt video
Hvis du klikker på "video" i stedet, skal du igen klikke på "tilføj", som ved "indsæt knap" ovenfor.
Derefter skal du vælge indhold:
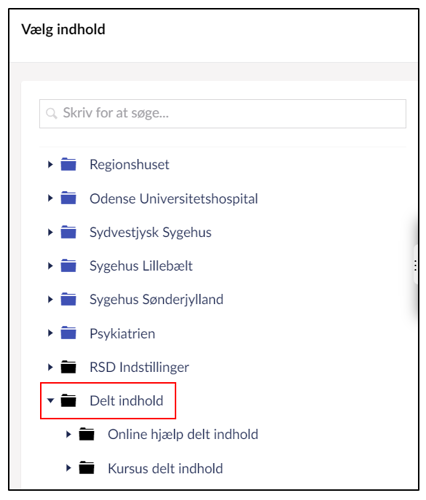
Din video skal findes under mappen "delt indhold".
Bemærk: Du kan ikke indsætte et videomodul direkte i makro'en. Videoen skal oprettes under delt indhold for at kunne indsættes.
Indsæt embedded indhold
Hvis du vælger "embedded indhold" er processen den samme som ved video, her skal du blot vælge undermappen "embedded indhold" under "delt indhold".
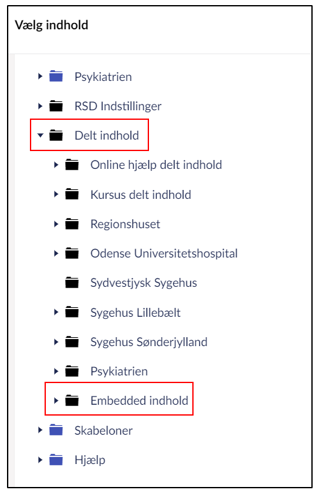
Bemærk: Du kan ikke indsætte embedded indhold direkte i makro'en. Videoen skal oprettes under delt indhold for at kunne indsættes.
Vis kildekode
Kildekode
For at få teksten vist som HTML klik på "View Source Code".

Derefter vil det blive vist sådan her:

Dette er tekstens kildekode. Du skal være påpasselig med at rette eller tilføje noget til denne, hvis du ikke har en basis forståelse for HTML.
Rettelser i kildekoden
Det anbefales ikke, at du retter i kildekoden. Vis kildekode er primært til at identificere evt. fejl, hvor en koderest kan gå ind og påvirke designet. Hvis du er grundigt trænet i HTML, kan du rette fejlene og afslutte med indsend i nederste højre hjørne.
